1. Moderation
1.1. Managing “Report” from users:
-
Under the moderation tab, the “Report” sub-tab provides you with the power to manage “report” requests. When one of your users reports a toot of other users, the “report” requests will appear in this sub-tab.
-
As you can see in the photo above, Kanishkageeth’s toot has been reported by tuan2 with a reason that “This photo is more beautiful than mine”
-
When you click the report request, Mastodon will allow you to resolve this report by a bunch of options.
-
The upper section will provide you with some information about the report such as who is reported, who makes the report, …. Along with it, there will be a few actions you can do with the account that has been reported including WARN, FREEZE, LIMIT, SUSPEND (which will be discussed clearly in the next chapter)
-
The lower section demonstrates the toot that has been reported. You can click “media hidden” to unveil the toot. Here, there are some actions you could do with the toot including “Mark as sensitive”, “Mark as not sensitive” or “delete”. Remember to tick the box on the left of the toot to choose which toot you want to take action. There may be more than one toot being reported by the same people.
-
After taking action, you need to resolve the report request. There are two options.
- One is to resolve without any comment. Click “MARK AS RESOLVED” at the up-right corner and it is all done.
- Another is to resolve it with a note. Write your note in the box at the end of the page and click “RESOLVE WITH NOTE” to finish. If you don’t want to resolve it yet but just to add a note for other Mods or Admins to read, click “ADD NOTE”.
1.2. Managing toots in the instance’s timeline What should you do if you see a toot that violates the instance’s rules but has not been reported yet? As a moderator, you can deal with it right in the timeline through these steps:
-
Click the “3 dots” icon under the toot to access the menu.
-
There are 2 options for you to choose. If you want to moderate the user, choose “Open moderation interface for @…”. If you want to moderate the toot, choose “Open this toot in the moderation interface”.
-
If you choose the first one, Mastodon will lead you to the user’s account page which allows you to take action within that account including “WARN”, “FREEZE”, “SENSITIVE”, “LIMIT”, “SUSPEND”. This term will be defined in the next section.
-
If you choose the second one, Mastodon will lead you to the moderation interface of toot. Here there is nothing different from the way you deal with report requests except for the lack of the “resolve” button.
1.3. Accessing account list
-
When you click the “Accounts” sub-tab which lies under the “report” sub-tab, you will see a list of users and a filter set to help you find the users with particular features.
-
Filter set allows you to filter user list by some features including
- Location:
- “Local” is the list of users of your instance
- “Remote” is the list of users outside your instance that you and your users connect with.
- Moderation: this filter will divide the users by their account status.
- “Pending” only works when your instance is private. It requires the Mod or Admin’s permission to become a user
- The other one is moderation status
- Permission is the role of users in the instance
- “All” means everyone
- “Staff” will only list down Mods and Admins
- Location:
-
“Order by” allows you to arrange the list by orders
- “Most recent” is the order of users according to the joint date – the date they join the instance
- “Username” - not follow any order
- “Last Active” is the order of users according to the time of their recent activity in Mastodon
-
Otherwise, you can find users by typing their “Username”, “Display Name”, “Email” and “IP”.
-
After filtering, the list will appear with the interface below
1.4. Individual moderation: Fully control over all users’ accounts except for Administrators and other moderators (data and toots and access right)
-
When you click one username, it will allow you to access that user’s account page which contains every data of that user (except for private toots)
-
On this page, you are capable of changing some information including “Remove avatar”, “Remove header”, “change email”.
-
There are also 5 moderation actions you can do with one account including:
- WARN: When you take this action, a warning message will be sent to the user about their behaviours. It will not affect the account’s function. It is useful to warn users for their first time violating the rules.
- FREEZE: A Mastodon account can be frozen. This prevents the user from doing anything with the account, but all of the content is still there untouched. This limitation is reversible; the account can be unfrozen at any time. This limitation is only available for local users on your server. When a user’s account is frozen, they are redirected to their Account Settings page, where the following message is displayed: You can no longer log in to your account or use it in any other way, but your profile and other data remain intact.
- SENSITIVE: When an account is marked as sensitive, all media that the user posts will be automatically marked as sensitive.
- LIMIT: A limited account is hidden from all other users on that instance, except for its followers. All of the content is still there, and it can still be found via search, mentions, and following, but the content is invisible publicly. At this moment, the limit does not affect the federation. A locally limited account is not limited automatically on other servers. Account limitations are reversible.
- SUSPEND: A Mastodon suspension means the account is effectively deleted. The account no longer appears in search, the profile page is gone, all of the posts, uploads, followers, and all other data are removed publicly. However, all the data is available in the admin back-end for a period of 30 days from suspension. This is to give the user an opportunity to work with instance admins to resolve any potential issues and have the account reinstated. If the account is reinstated within the 30-day period, all data is once again accessible publicly without any adverse effects. If the 30-day period lapses, all that user’s data is purged from the instance. Admins also have the option to immediately delete the user’s account data at any point during the 30 days. Once the data has been deleted, whether that be after the 30-day period, or if an admin has force deleted it, the account can still be unsuspended. However, the account will have no data (toots, profile information, avatar or header image) associated with it.
-
When you click one action it will lead you to another page to perform the moderation.
Here, you can rechoose the action, decide if you want to notify the user per email, write something to the users and click “PERFORM ACTION” to complete.
- Another thing you can do on this page is “RESET PASSWORD”. This action allows you to send a link to the users via email so they can reset their passwords. However, this power is not useful most of the time. The users can reset passwords themselves in case anything goes wrong.
1.5. Invite users
-
As moderators, you can copy the invite link created by admins to send to other people. When you click the “Invites” sub-tab, if admins have already created an invite link, there will be a link for you to choose and copy.
-
You can also create an invite link if the administrator lets you do it. Check “invites users” part under the Administrator’s section on this document to see how it works.
6. Manage hashtag
-
There is a list of Hashtags that comes from the whole federation of Mastodon.
-
You can click on each hashtag to access that hashtag’s management page
-
On this page, there will be some basic statistical data on that hashtag.
-
There are also 3 options for you to tick. These options can help you to decide if this hashtag can be used in your instance or not.
-
Breakdown section will list which instance used that hashtag today. 2. Administrate the Instance 2.1. Access to Instance’s Dashboard
-
The instance’s Dashboard will provide you with some statistics and setting information about the instance. If you have used Facebook’s Insight before, this dashboard has the same function but is much less detailed.
-
Click “Preferences“ => “Administration“ => “Dashboard”
2.2. Manage custom emoji When you click “Custom emojis”, there will be a list of custom emojis. You can filter it by “local” or “remote”. Focus only on local emojis because they are your instance’s emoji. As a moderator, you can “enable” and “disable” an emoji. Disable means that it can not be used anymore. You can enable them after that as well. One thing to remember, a disabled emoji will still appear for users to choose but it will not display on the toot.
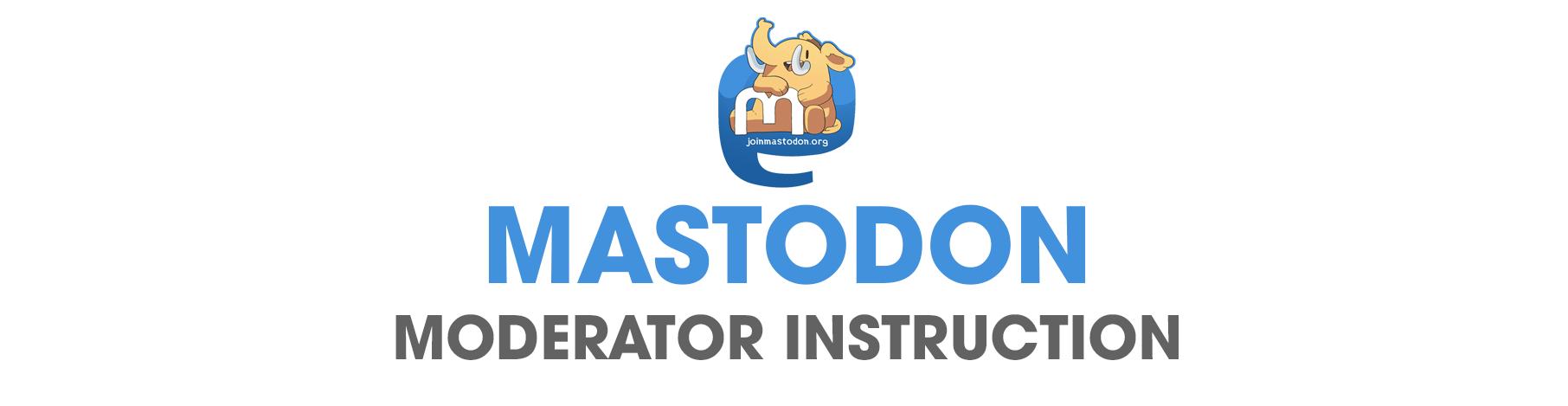
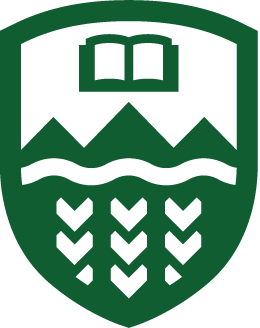
Comments
No comments yet. Be the first to react!