As an Admin, you are the boss of Mods which means that besides Mods’ powers, you have some more control over the instance.
1. Moderation
1.1. Individual moderation: Fully control over all users’ accounts except for other Administrators (data and toots and access right)
- Being an Admin, you have the power of promoting or demoting a user. Promoting is when you want to turn a user into a Moderator or Administrator like you. Demoting is when you want a moderator to come back to be a normal user. Remembering that you can only demote Moderator. Admin is your counterpart. Once you promote someone to be an admin, you lose your control over that user. You can promote or demote an user by clicking “Promote” or “Demote” in the right column. After clicking, Mastodon will ask you if you are sure. Continue to click “OK” if you are sure and “Cancel” if it is a mistake.
- Another action that only Admin can take is “TURN INTO MEMORIAM”. It means that you mark someone as dead. If you click “TURN INTO MEMORIAM” in an account. That account will immediately be deactivated. And the only way to undo it is to intervene into a coding interface which is much more complex. So, don’t try to do it in case the real situation happens.
1.2. Create Invite link
-
While Mod only has the right to copy an existing “Invite link”, you have the right to create one of your own.
-
Why do you need one link of your own? Because if you create an Invite link, you can choose to let users signing up through that link follow you automatically.
-
When generating the Invite link, there are some settings you can change:
- Max number of uses: it will set the number of how many people can sign up through that link. It can be from 1 – “No limit” users. It depends on your purpose to choose.
- Expire after: after the time that you choose (from 30 Minutes to Never), the link will die
- Invite to follow your account: If you tick that box, Mastodon will let users signing up through your link follow you automatically.
-
After setting up all the options, click “GENERATE INVITE LINK” to complete the task. The link you’ve just created will appear on the list right below.
-
As an admin, you can also choose to deactivate old invite links. You can deactivate each of them or deactivate all of them by clicking “Deactivate” in the right of that link or “Deactivate All” at the bottom of the list.
1.3. Server-wide moderation 1.3.1. Domain Block
-
Because individually moderating a large volume of users from a misbehaving server can be exhausting, it is possible to pre-emptively moderate against all users from that particular server using a so-called domain block, which comes with 3 different levels of severity including Silence, Suspend, and None. You can access this type of moderation by clicking “Federation” sub-tabs right under “Hashtags.
-
On the page, you can choose “ADD NEW DOMAIN BLOCK” to create a new one.
-
You can also see a list of existing domain blocks. Click on that domain to see statistics of that domain on your instance and “EDIT DOMAIN BLOCK” or “UNDO DOMAIN BLOCK”.
-
If you click “ADD NEW DOMAIN BLOCK” and “EDIT DOMAIN BLOCK”, it will lead you another page to setting up domain blocks with 3 different levels of severity mentioned below. If you click “UNDO DOMAIN BLOCK”, this domain block will be removed from your instance.
-
-
If you want to add a new block, the first step is to fill in the Domain. Copy the domain you want to block in the box. Then choose which level of severity you want. There are 3 levels including Silence, Suspend and None.
-
Silence
- Silence will make the account’s posts invisible to anyone who isn’t following them. Silence will be applied to all past and future accounts from the server.
- Under “Silence” block, you can choose 3 more optional action including:
- “Reject media files” - With this option active, no files from the server will be processed locally. That includes avatars, headers, emojis and media attachments
- “Reject reports” - Ignore all reports coming from this domain.
- “Obfuscate domain name” - obfuscate the domain name in the list if advertising the list of domain limitations is enabled
-
Suspend
- Suspend will remove all of the account’s content, media, and profile data. In other words, it applies a suspension to all past and future accounts from the server. No content from the server will be stored locally except for usernames.
- Under “Suspend” block, you have an optional action of “Obfuscate domain name”
-
None - Use None if you just want to reject media files.
-
-
After setting up all the action you want, you can leave “Private comment” (Comment about this domain limitation for internal use by the moderators) or “Public comment” (Comment about this domain limitation for the general public,) and then click “CREATE BLOCK”.
1.3.2. Block email domains
-
Blocking by email server means preventing people from using email from a specific domain to sign up for an account in your instance. Each organization might have its own email domain. For example, letuan@aroma.vn is an email from the “Aroma.vn” domain. You can block all emails from “Aroma.vn” domain to sign up for an account.
-
After clicking “Blocked email domains’ ’, you will see “ADD NEW” button to add a new blocked email domain and list of blocked email domains (if this function is used before).
-
After clicking “ADD NEW”, Mastodon will allow you to fill in the email domain that you want to block. Don’t hesitate to tick the box “Include MX records and IPs of the domain” to thoroughly block that email domain because then an attempt to resolve the given domain’s DNS records will be made and the results will also be blocked.
-
You can undo this action by clicking “Delete” on the right of each domain in the list.
1.3.3. Setting up IP rules
-
Another way to widely block and limit access is to set IP rules. Just like other type of block, when you click the “IP rules” sub-tab, it will allow you to create a new IP rule and also demonstrate a list of existing IP rules to undo it.
-
On the “CREATE RULE” page, you can set up some things like Expire After (time the block will be applied), Rule (Including “Limit sign-ups” so that everyone want to create a new account from that IP address will need your permission and “block access” to totally block that IP). You can also leave some comments to remember why you added this rule.
-
After you create a rule, the list will be updated like below
2. Manage the Instance
2.1. Setting up basic information for an instance
-
Just like how you set up your profile, an administrator can set up or change some basic preferences of an instance.
-
Click “Site settings” to access the site settings page.
-
Here, you can fill in some information about your instance including: server name, contact username, business email, short server description (for users), server description (for developers) and custom extended information. You can also fill in “closed registration message” when the user finishes the signing up process, “custom terms of service” to demonstrate your instance’s policy.
-
There are some settings you can modify including:
- Site theme (light – white and blue, dark – black and blue or high contrast) - it might take some time for the system to change the theme.
- Registration mode (sign up with or without permission or not allow anyone to sign up)
- Server visual: Server thumbnail (for developers), Hero image and Mascot image. These images can be considered as avatars of your instance but in different environments.
- Require new users to enter a reason to join: if you tick this box, people will be required to enter reasons why they want to join. If you leave it empty, there is still a field for people to fill in but it is not mandatory.
- Enable default follows for new users: Make new users automatically follow configured accounts so their home feed doesn’t start out empty. You can set up “default follows” by typing the username of some users in the plank box right below.
- You can let moderators or any users create an invite link by changing the “Allow invitations by” to the role you want.
- Besides, there are some other settings that are described in the site setting.
-
Don’t hesitate to set up and change the default setting to see the changes.
2.2. Add Announcement
-
As an Admin, you can add announcements for the whole instance. An announcement is a widespread message for all the users of the instance. You can see this announcement by clicking the “speaker” icon on the Home Page. An example is indicated below.
-
You can manage announcement by clicking “Announcement” sub-tab under the Administration list.
-
You can manage an existing announcement by click “Unpublish” to deactivate the announcement, click publish to activate it or “Delete” to remove that announcement. Remember that there is only one announcement can be activated at a time.
-
Click “NEW ANNOUNCEMENT” to create a new one.
-
You can set the start date and end date of the announcement.
-
You can also schedule publication to set a date that it will be published. If you leave this schedule blank, it will be published immediately.
2.3. Add Custom Emojis
-
One more interesting thing is that you can add custom emojis that are related to your instance for your users to use in their toot.
-
After clicking the “Custom Emoji” sub-tab. You will see the “Upload” button. Click that button to add a new custom emoji.
- Shortcode can be simply understanded as the name of the icon. You just need to fill in a word related to the emoji. For example, “bear”, “flower”, …
- Then, you can upload your emoji under PNG format (<50Kb).
-
As an Admin, you can also decide if the emoji is listed or unlisted while moderators can only enable or disable it. A listed emoji will be displayed as an option for the user to choose. An unlisted enabled emoji will not be displayed even though it still exists in the previous toot. An unlisted disable emoji will be both not displayed as an option to choose and in the previous toot.
2.4. Federation relay
-
A federation relay is an intermediary server that exchanges large volumes of public toots between servers that subscribe and publish to it. It can help small and medium servers discover content from the fediverse, which would otherwise require local users manually following other people on remote servers.
-
To set up federation relay, you need to have a federation relay URL from other instances. This relay URL can only be provided by the instance’s Admin.
-
Click “Preferences“ => “Administration“ => “Relays“
-
Click “SETUP A RELAY CONNECTION“
-
Copy the relay URL to the box and click “SAVE AND ENABLE“
-
Then, once enabled, your instance will subscribe to all public posts from this relay, and will begin sending this instance’s public posts to it.

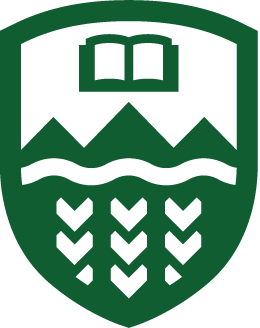
Comments
No comments yet. Be the first to react!