Table of Content
- Sign up: Create your first account on Mastodon
- Complete your profile and setting
- App setting
- Boost your first toot
- Using timelines
- Interacting with people’s posts
- Explore: Find toots and friends
- How to follow a profile
- Sending a direct message
- Dealing with unwanted content
1. Sign up: Create your first account on Mastodon
- Step 1: Download “Mercury for Mastodon” on the Apple store or through this link: Mercury for Mastodon on the App Store (apple.com)
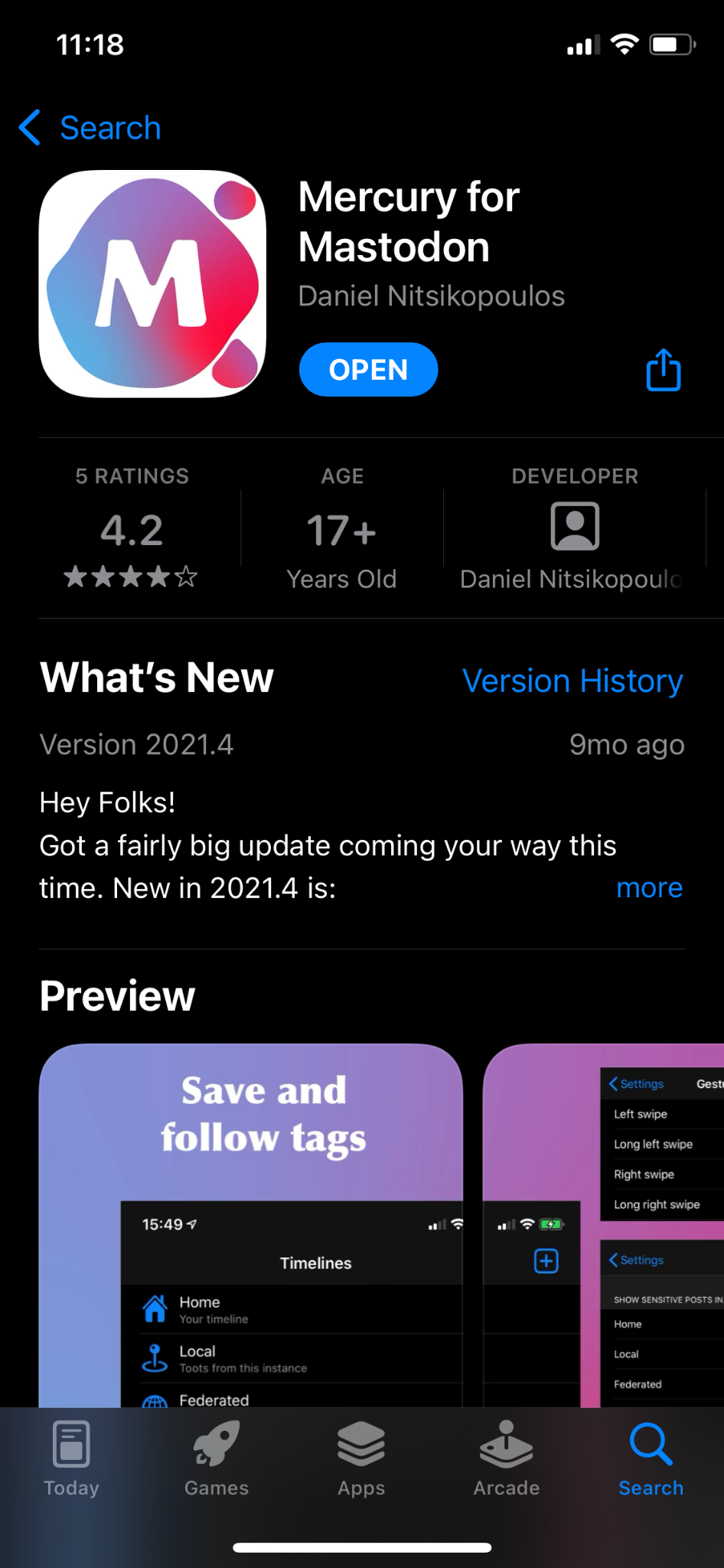
- Step 2: Open the app and type the domain name of the instance you want to join
- Note: You need to type the whole domain for Mastodon to recognize it
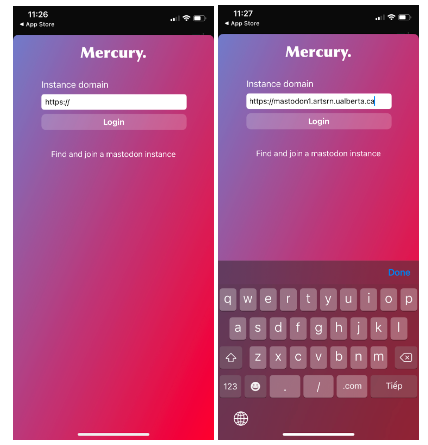
- Note: You need to type the whole domain for Mastodon to recognize it
- Step 3: Choose “Sign up“ to create a new account. Choose “Log in“ to join if you already have an account.

- Step 4: Sign up/register
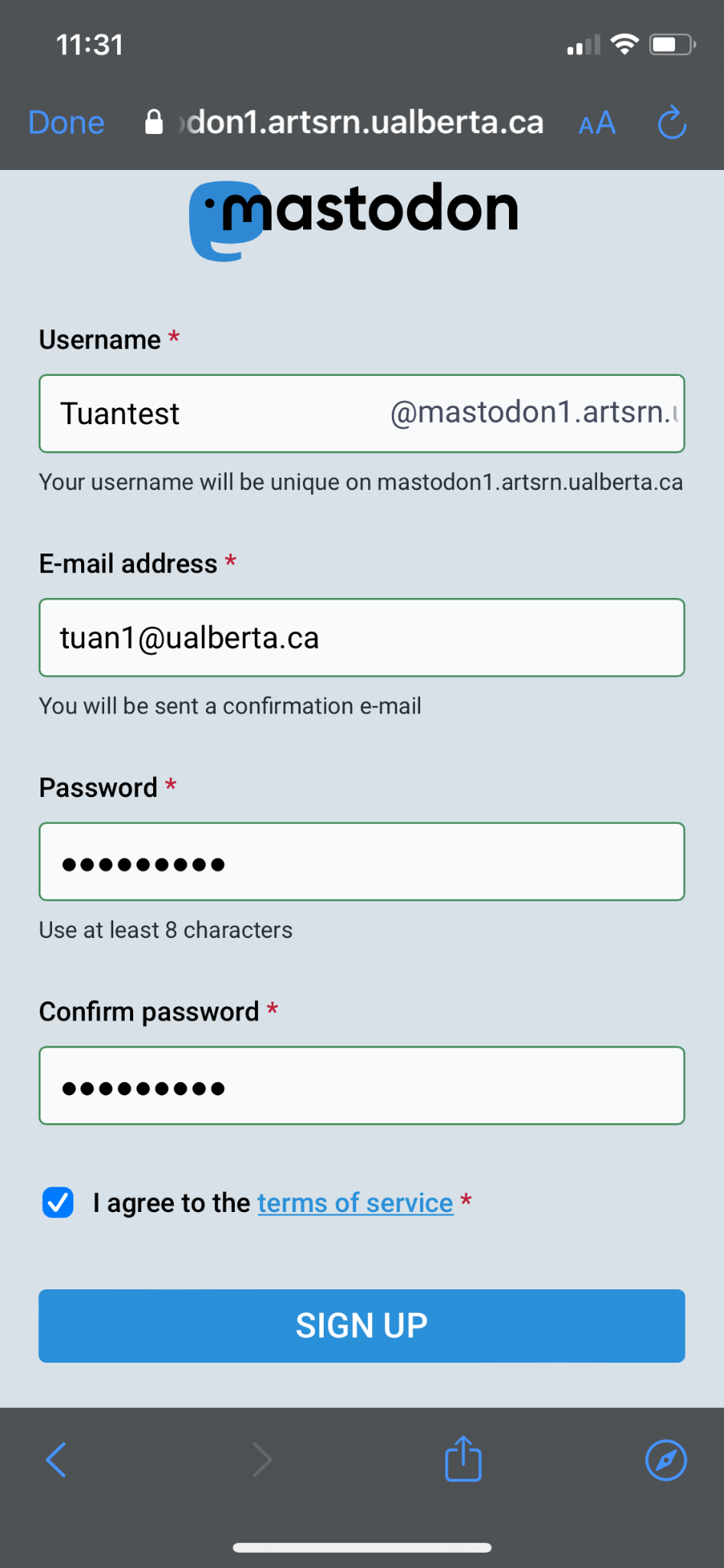
- Step 5: Activate your account.
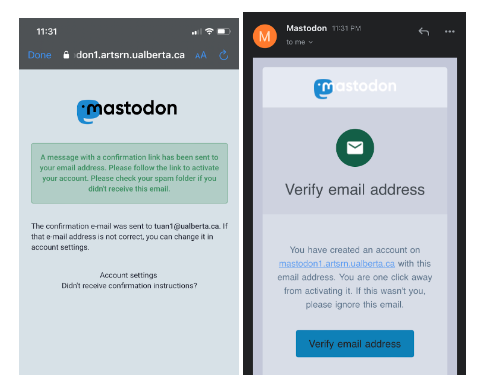 After you fill in all the required fields and click “Continue”, the system will send you a confirmation email.
You only need to open the mail and click “Confirm and return to Mastodon for IOS” to activate your account.
After you fill in all the required fields and click “Continue”, the system will send you a confirmation email.
You only need to open the mail and click “Confirm and return to Mastodon for IOS” to activate your account. - Step 6: Get back to the Mercury app and log in again. Then, click “Authorize“ and “agree” on the “Usage Agreement” to finish the first log-in process.
2. Complete your profile and setting
- To edit your profile, touch the “people icon”, then choose “Edit profile”.
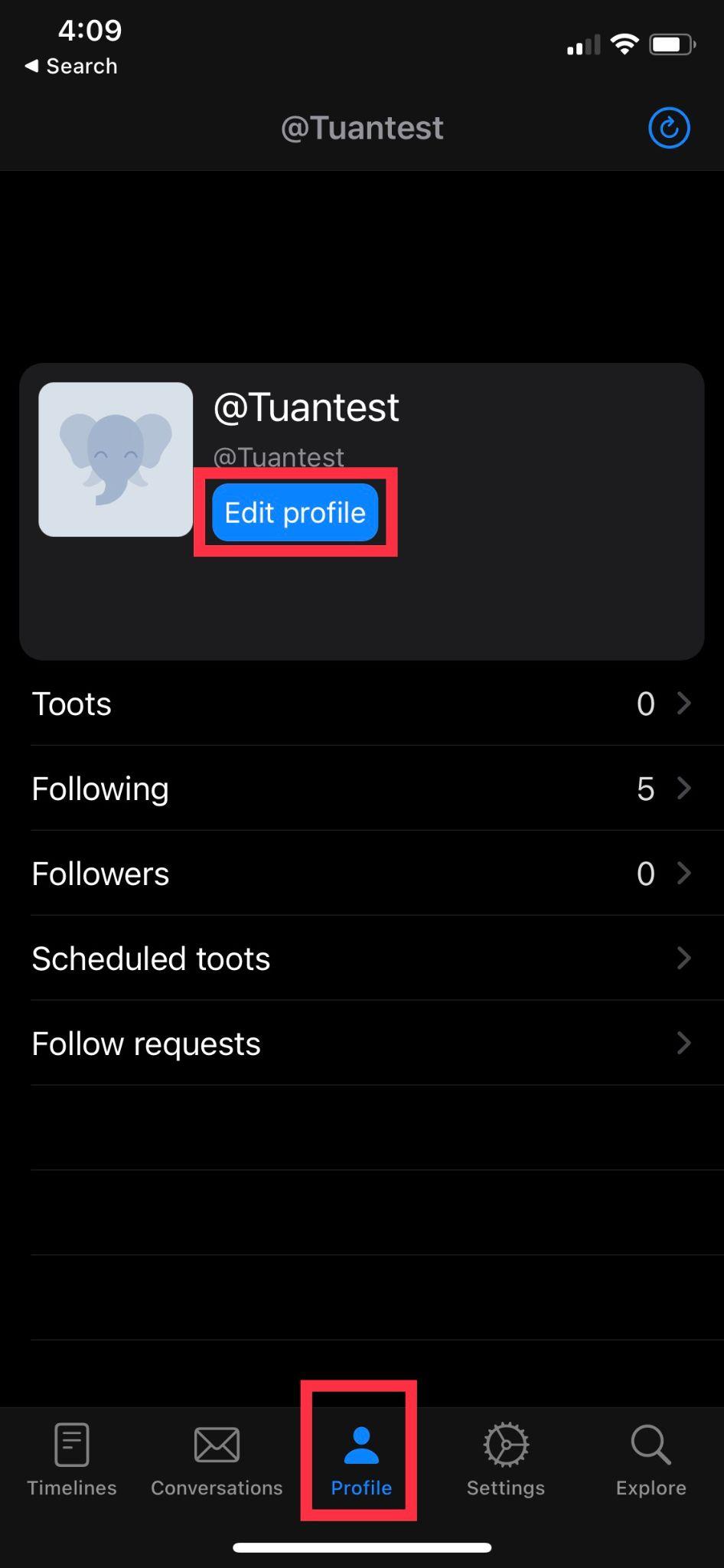
- Some basic information that you can fill in includes:
- Display name (the name that you want other people to see)
- Profile picture & Header picture
- Add label: add more information about you such as, where you come from, your school, etc. )
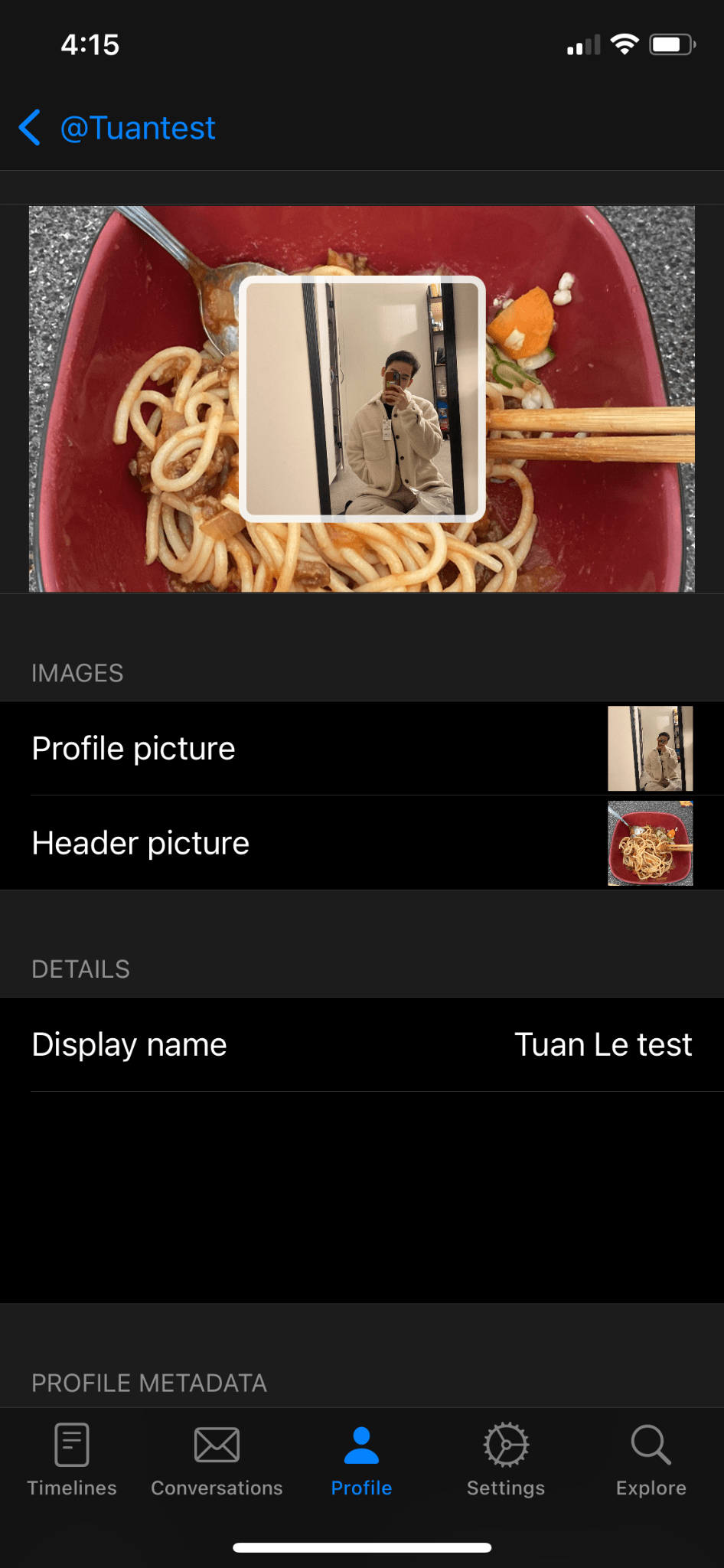
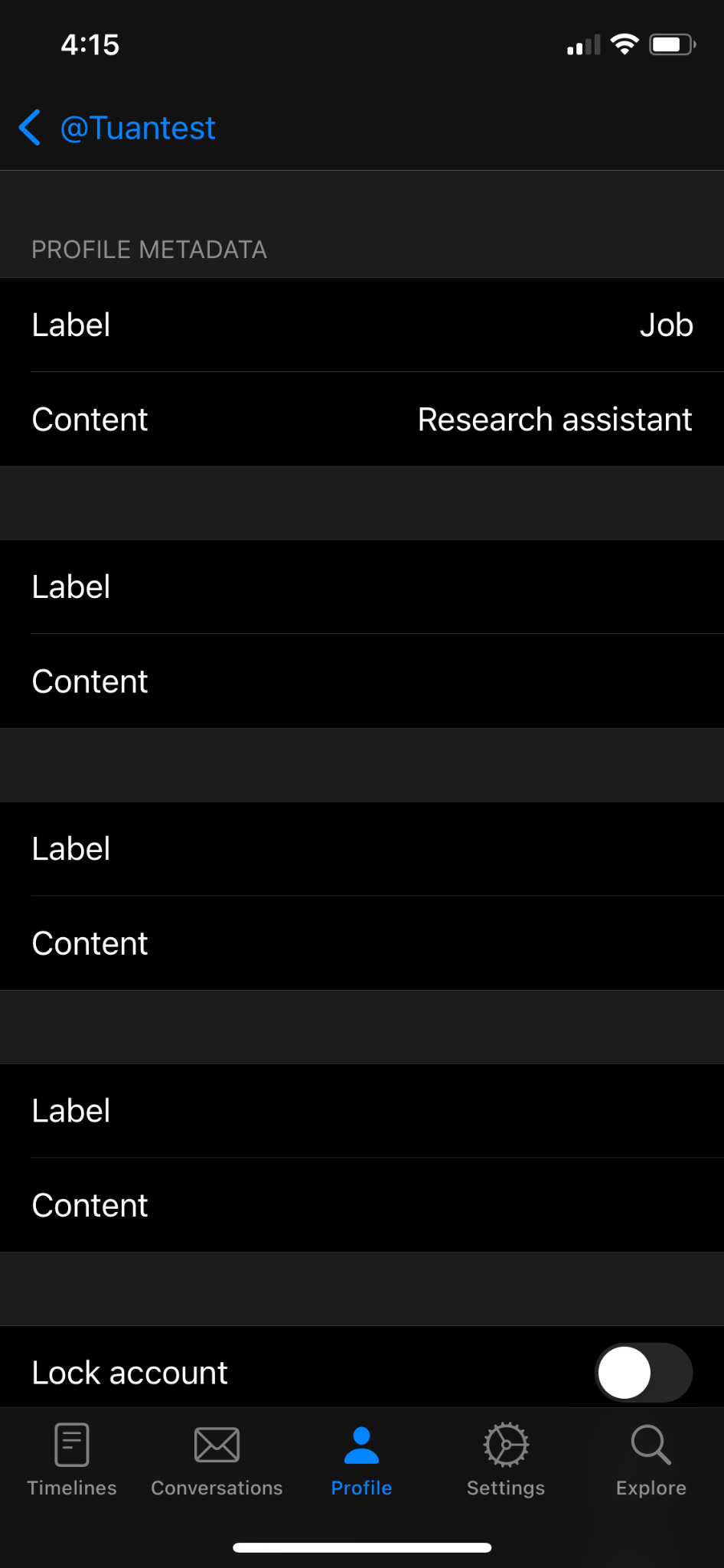

3. App setting

Mercury allows you to change the app setting including display, theme, gestures etc. To edit settings, touch the saw-tooth icon right next to the profile icon, and then turn on and off the setting based on your wish. The options are pretty easy to understand.
4. Boost your first toot
- Step 1: In the “Timeline” tab, you will see a “create” icon.
- Step 2: Every function is similar to the website version but with a new icon.
Note: in Mercury, you can save unfinished toots as drafts. Choose “Close” and “Save draft“. You can see the draft toots by choosing “Draft“
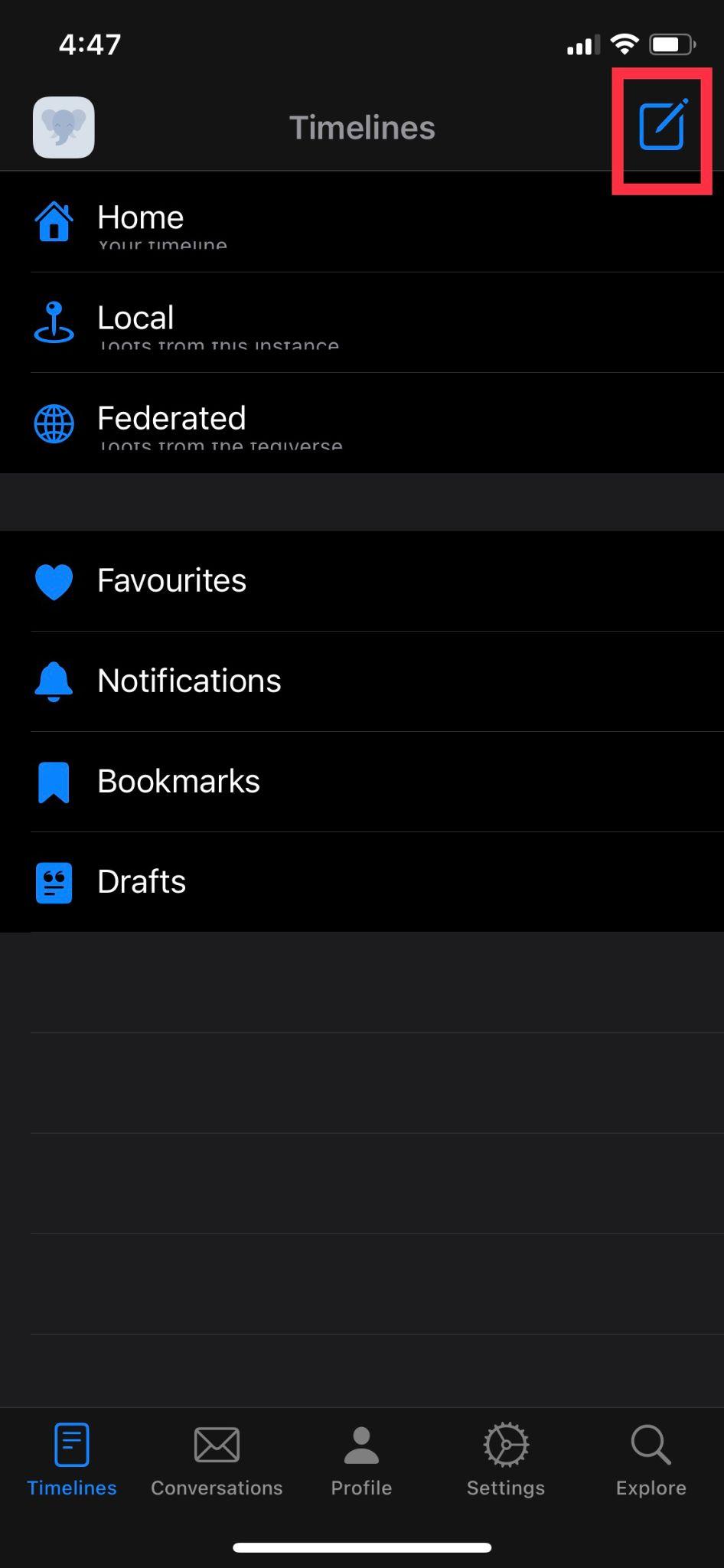
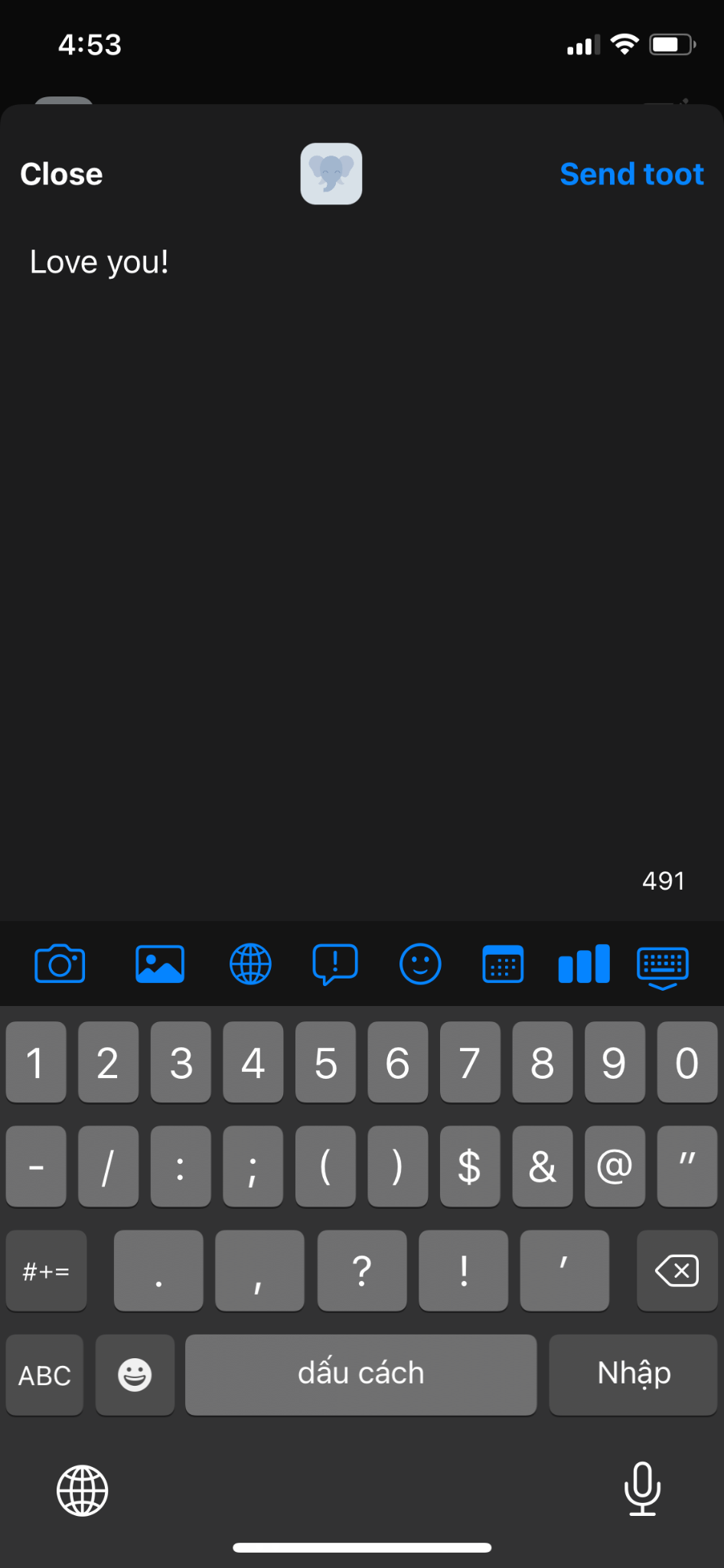
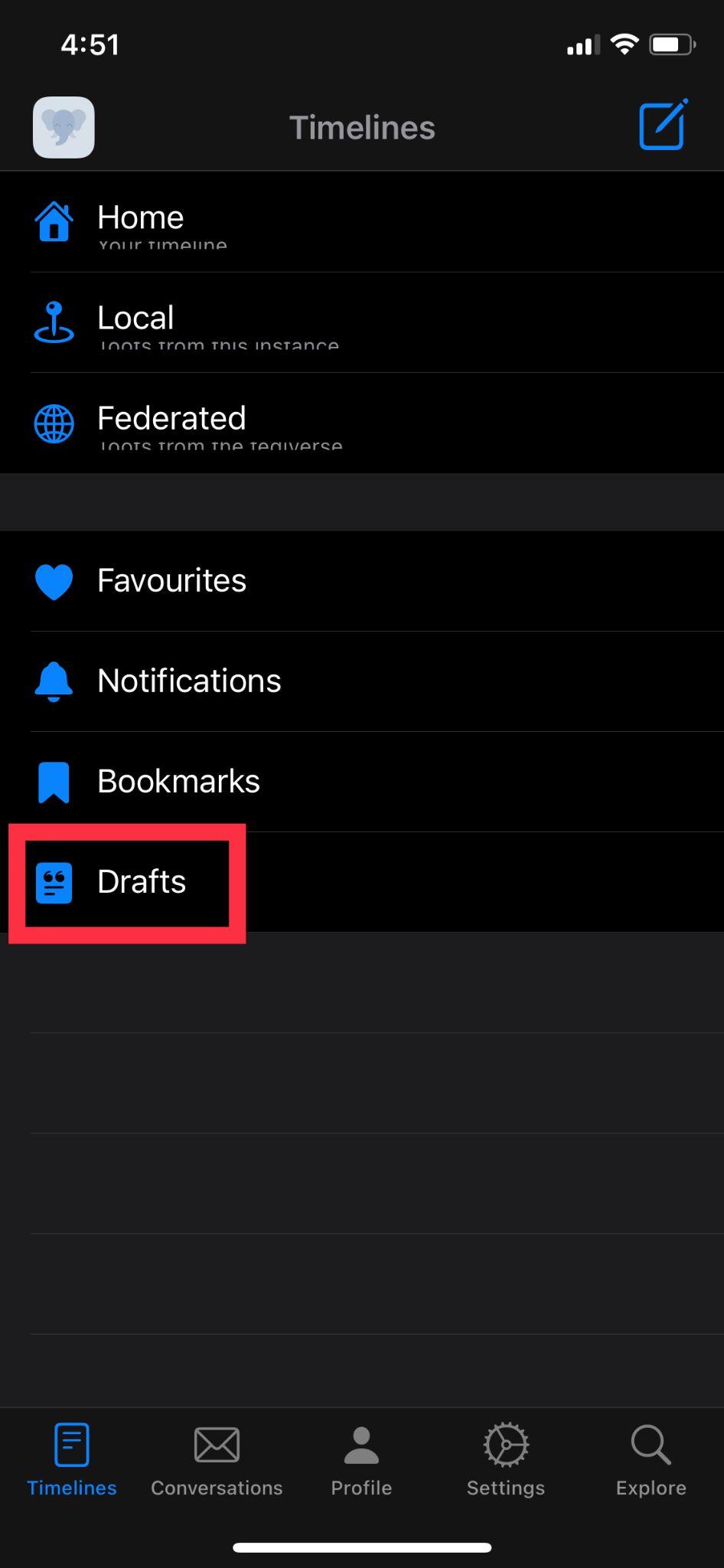
5. Using timelines:
In the “Timeline“ tab, you can access up to 3 types of timelines (including “Home”, “Local“ and “Federated“).
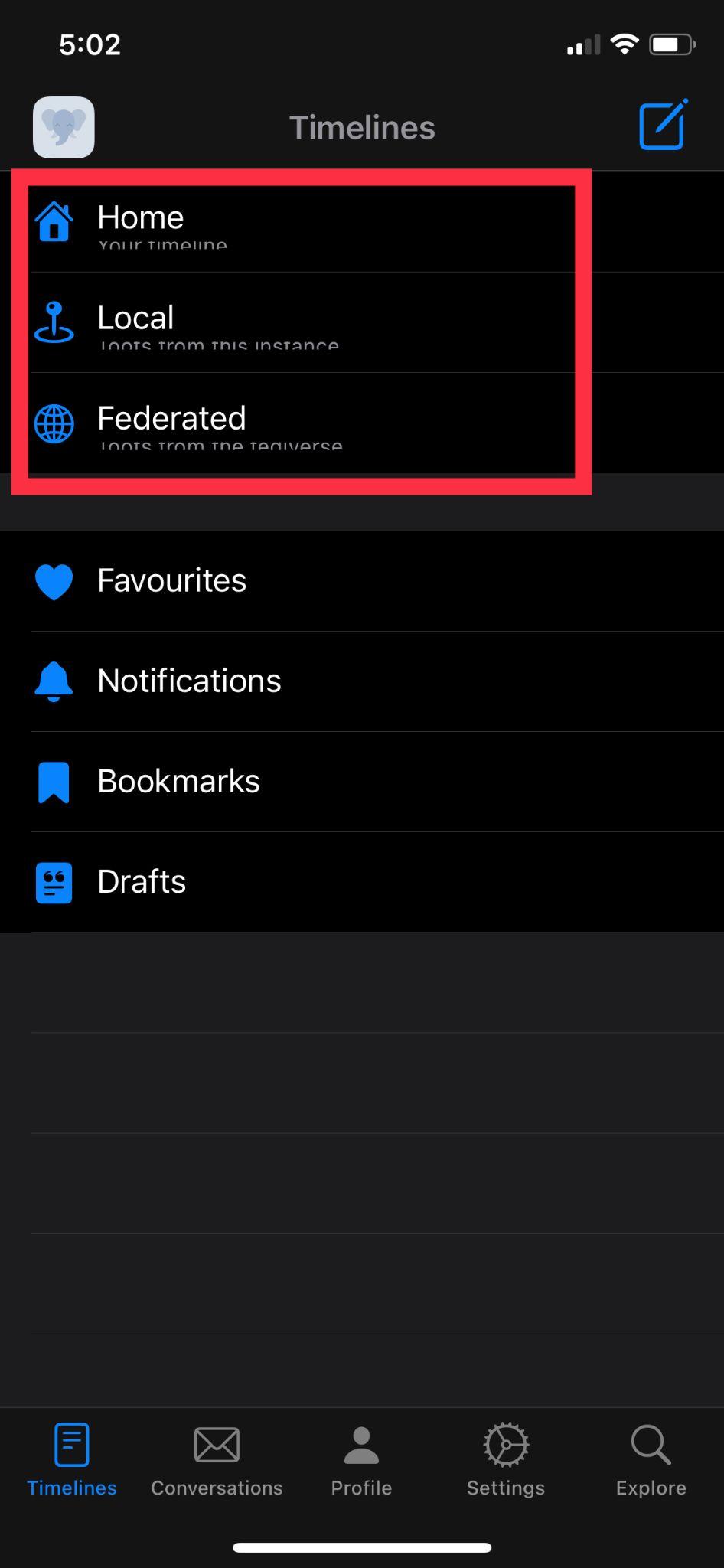
6. Interacting with people’s posts
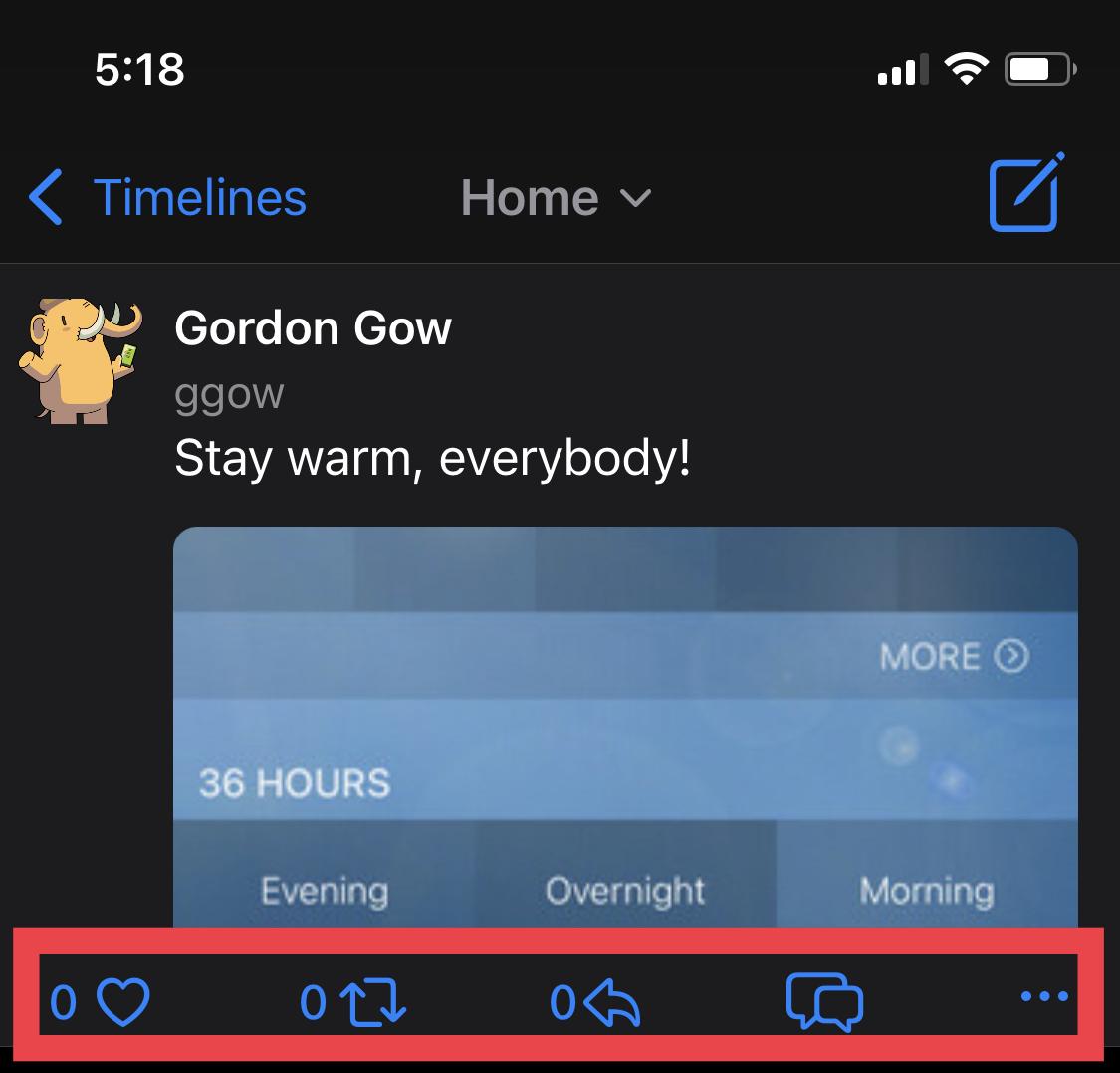 You can perform quick actions on a post directly from the timeline, or you can click on the post to load an expanded view that shows extra information, such as a full timestamp, interaction counts, and threaded replies if any. The following actions can be performed on a post:
You can perform quick actions on a post directly from the timeline, or you can click on the post to load an expanded view that shows extra information, such as a full timestamp, interaction counts, and threaded replies if any. The following actions can be performed on a post:
- Reply to a post by clicking the arrow icon. Your toot will show up in the thread below the post you are replying to.
- Boost a post by clicking the cycled-arrow icon. The post will be reshared on your profile.
- Favourite a post by clicking the star icon. The post will be added to your favourites list, and a favourite notification will be delivered to its author.
- Access a menu of additional options by clicking the “3 dots” icon.
7. Explore: Find toots and friends
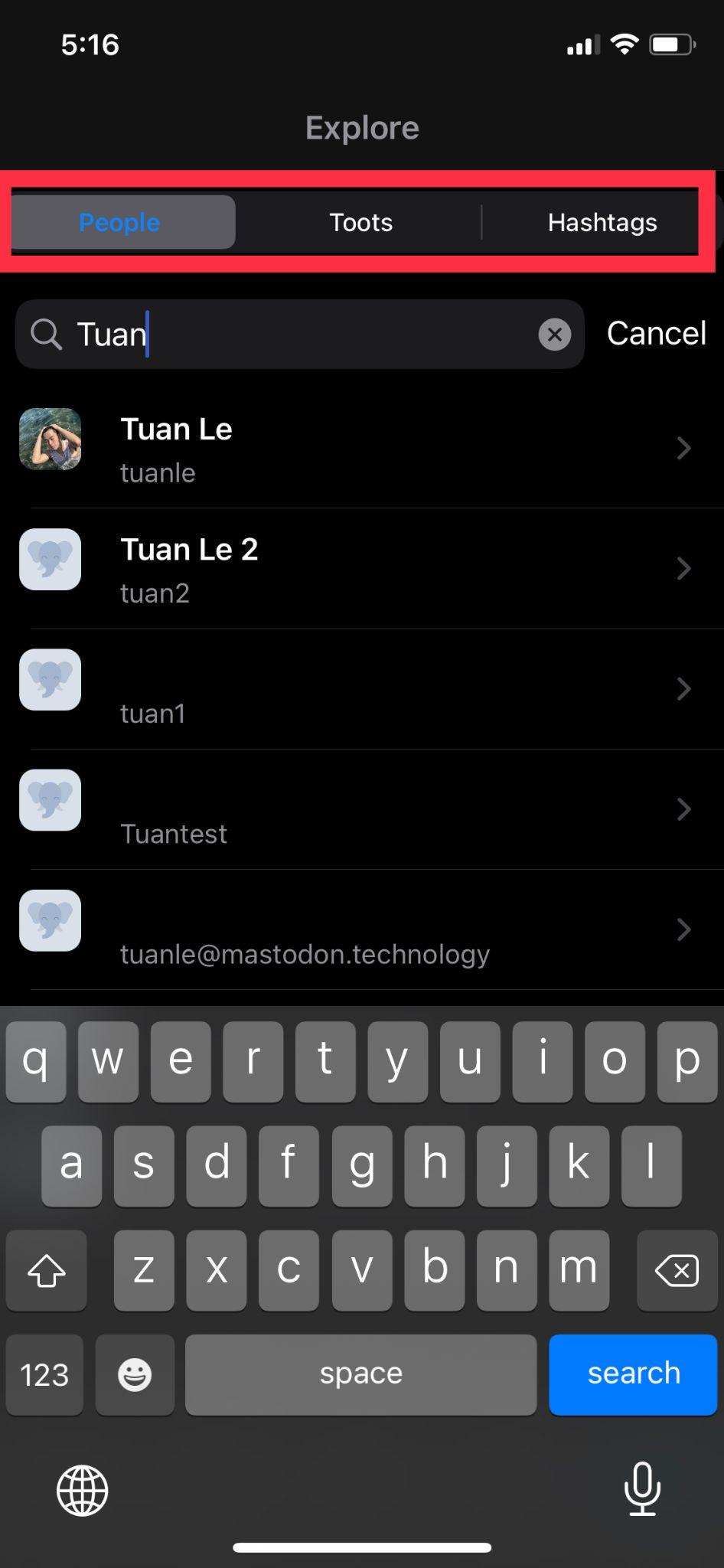 You can find other users and toots by choosing the “Explore“ tab. Mercury divides these search functions into 3 separate search boxes.
You can find other users and toots by choosing the “Explore“ tab. Mercury divides these search functions into 3 separate search boxes.
8. How to follow a profile
- As long as you encounter a person within your app’s user interface, you can click their profile picture and then click “follow” to follow them. Their toots will appear on your home timeline.
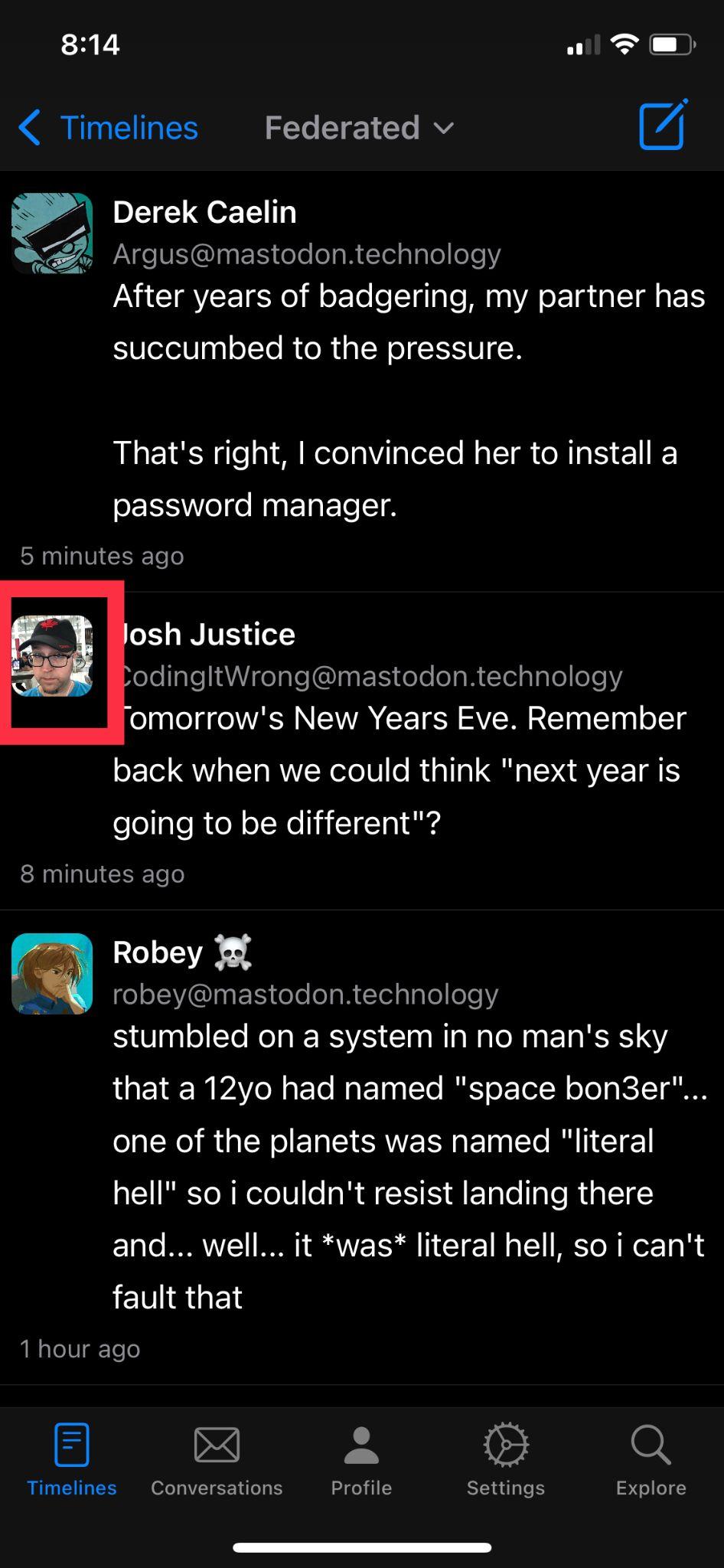
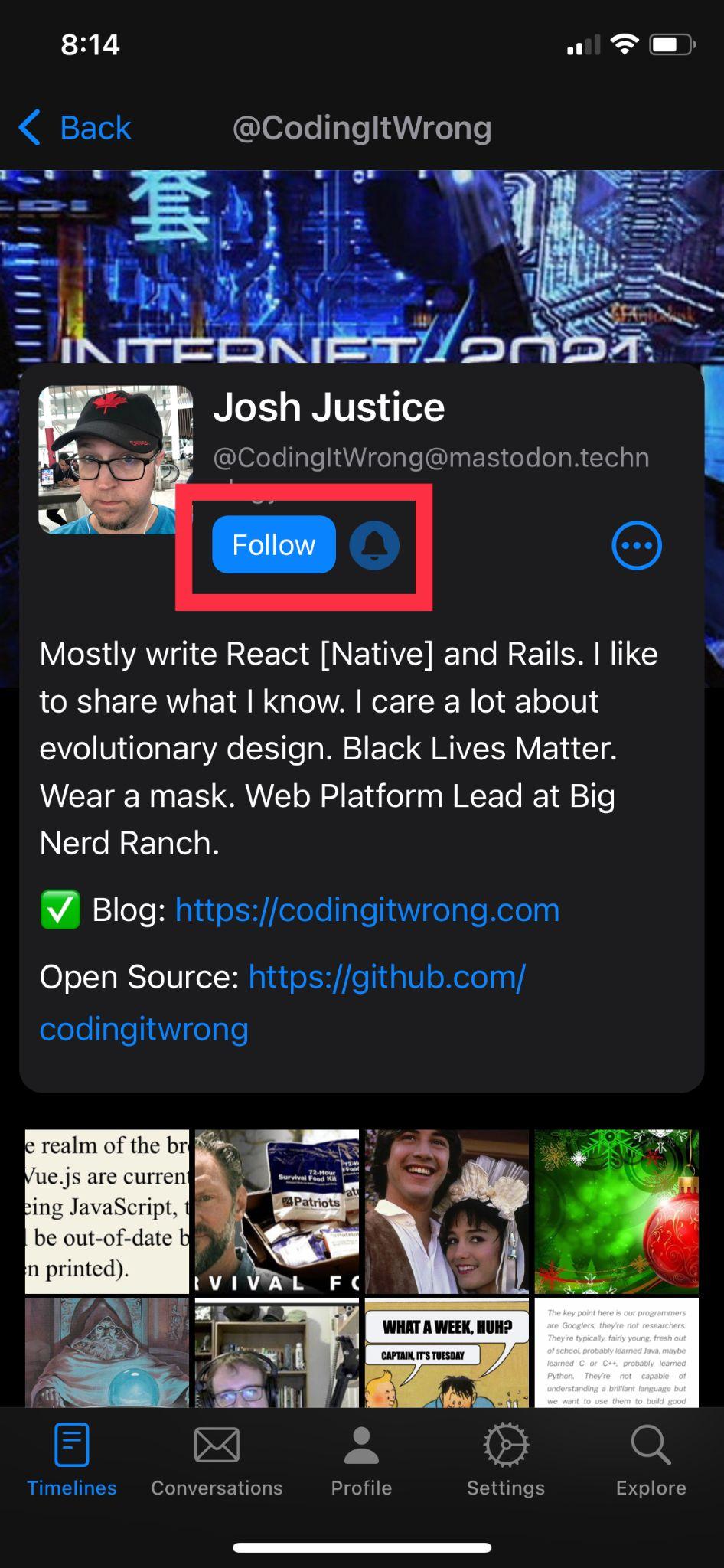
- You can see the following list and follower list in the Profile tab.
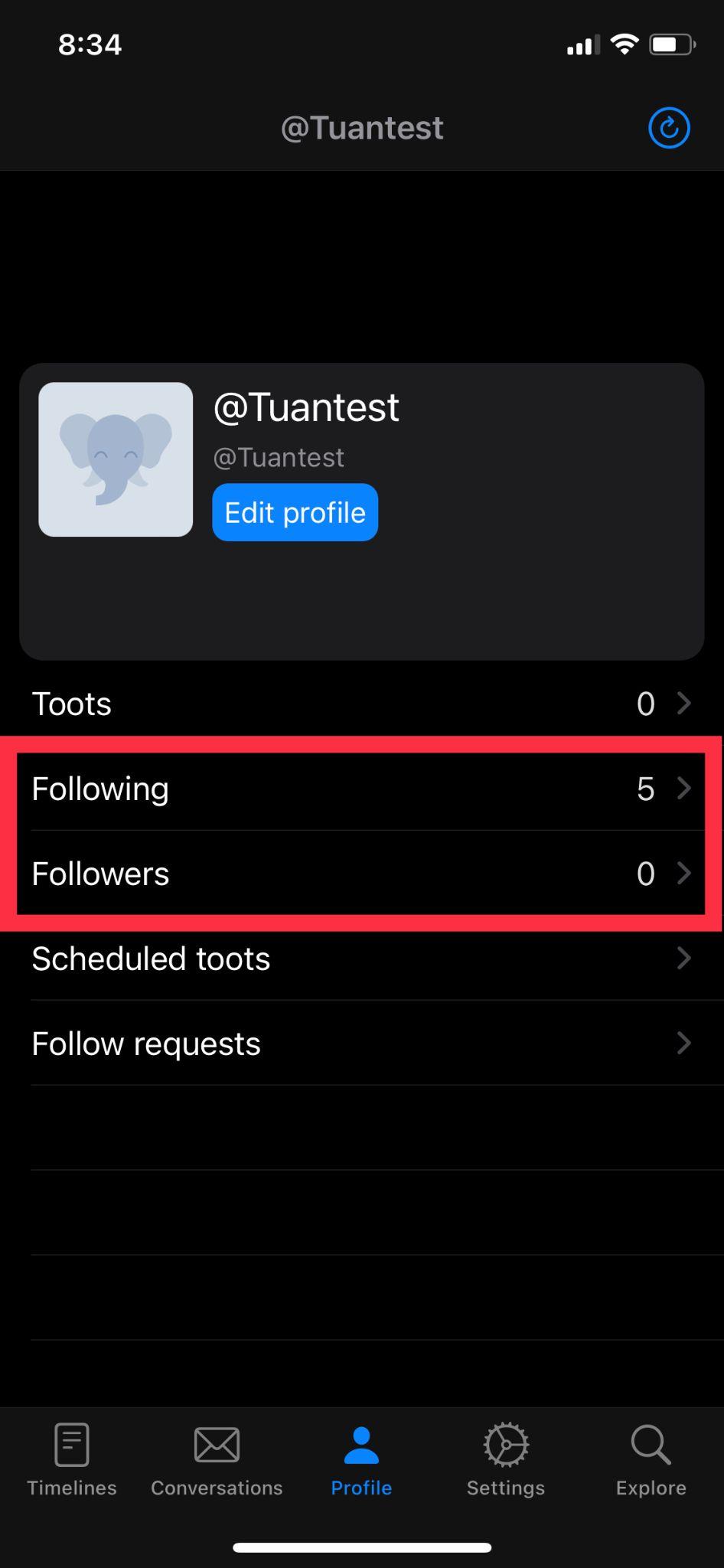
9. Sending a direct message
On Mercury, you can send a direct message to someone in 3 ways:
- Go to their profile and click the “3 dots icon”. There will be a “Direct messages“ option for you to make it. Then, write your message and “Send toot“
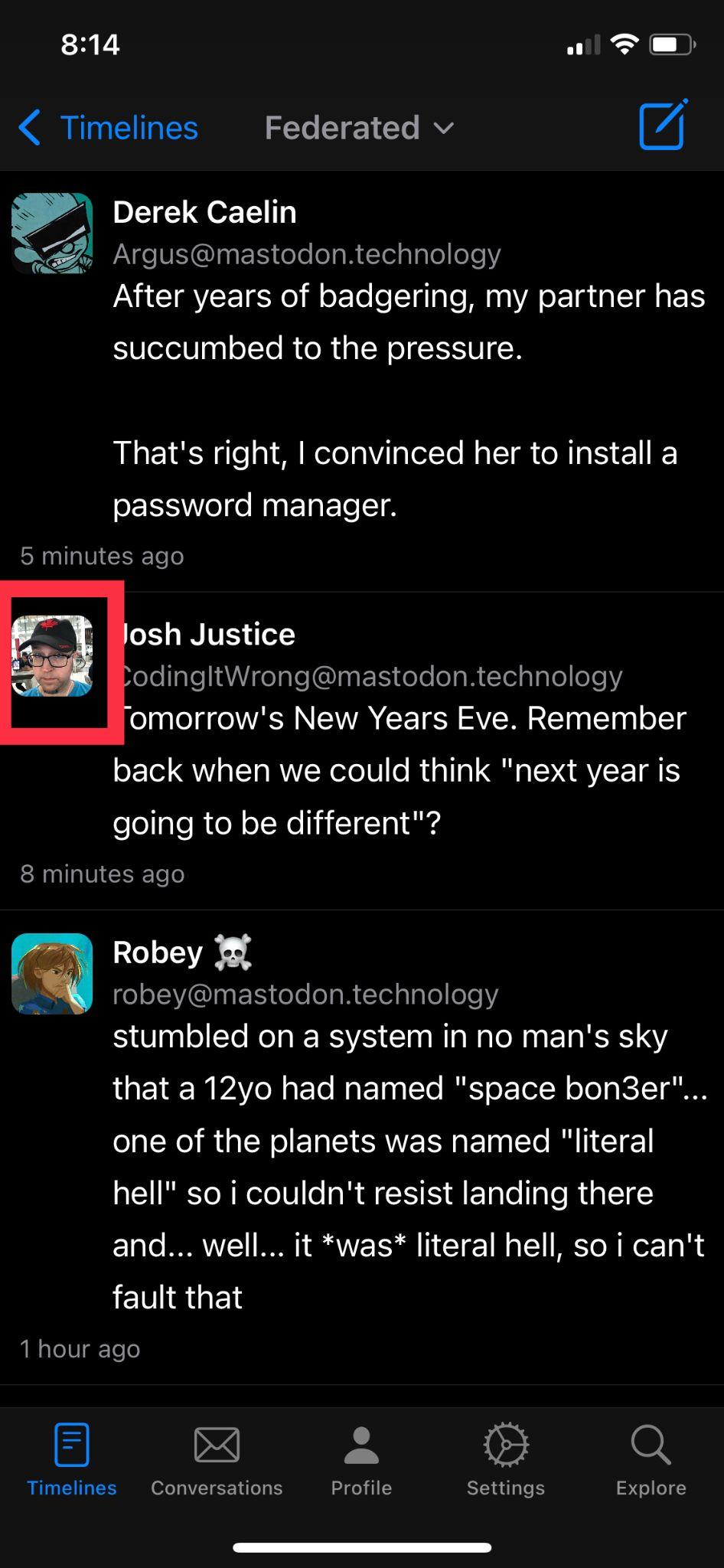
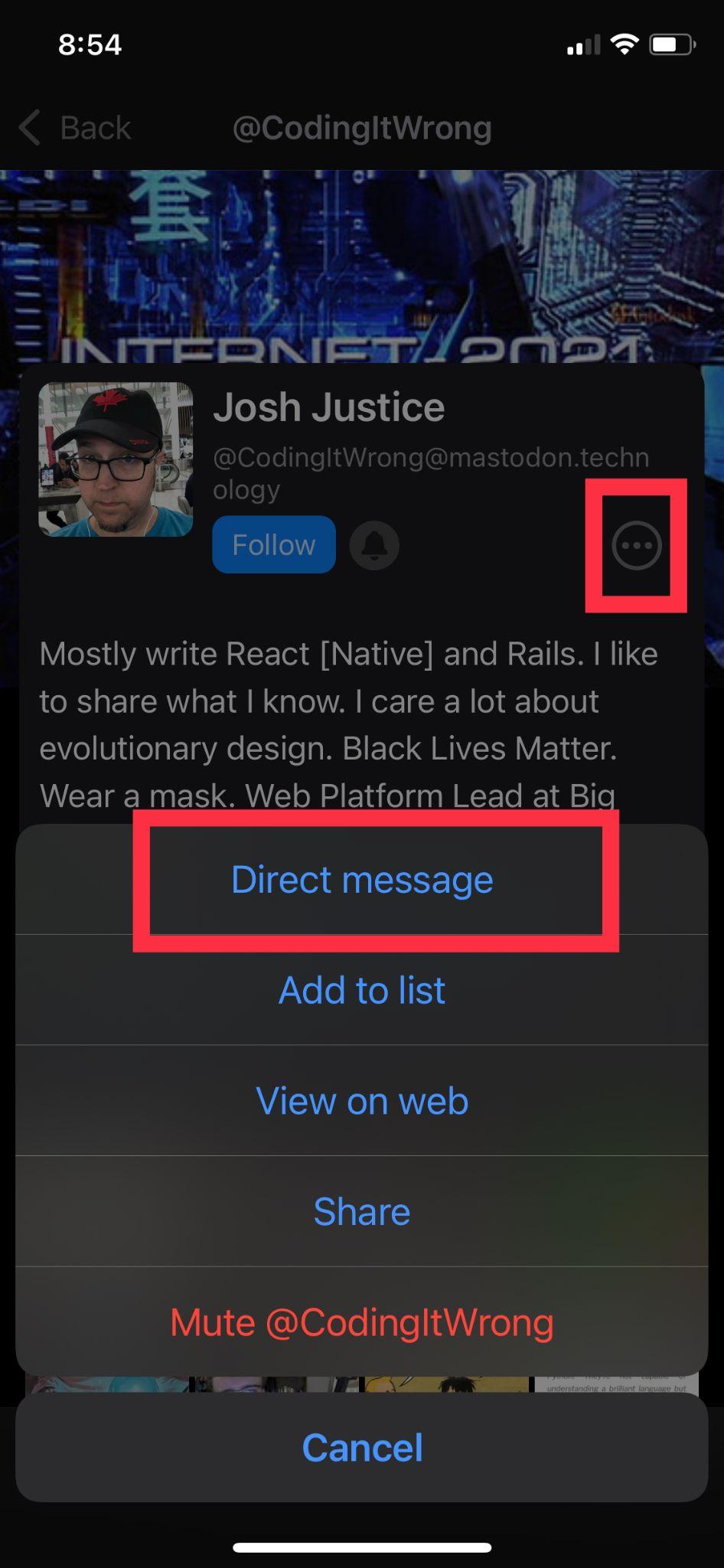
- Write a normal toot, tag the one that you want to send a message to and, choose the “global icon” to change the privacy setting to “Direct”. Then send the toot.
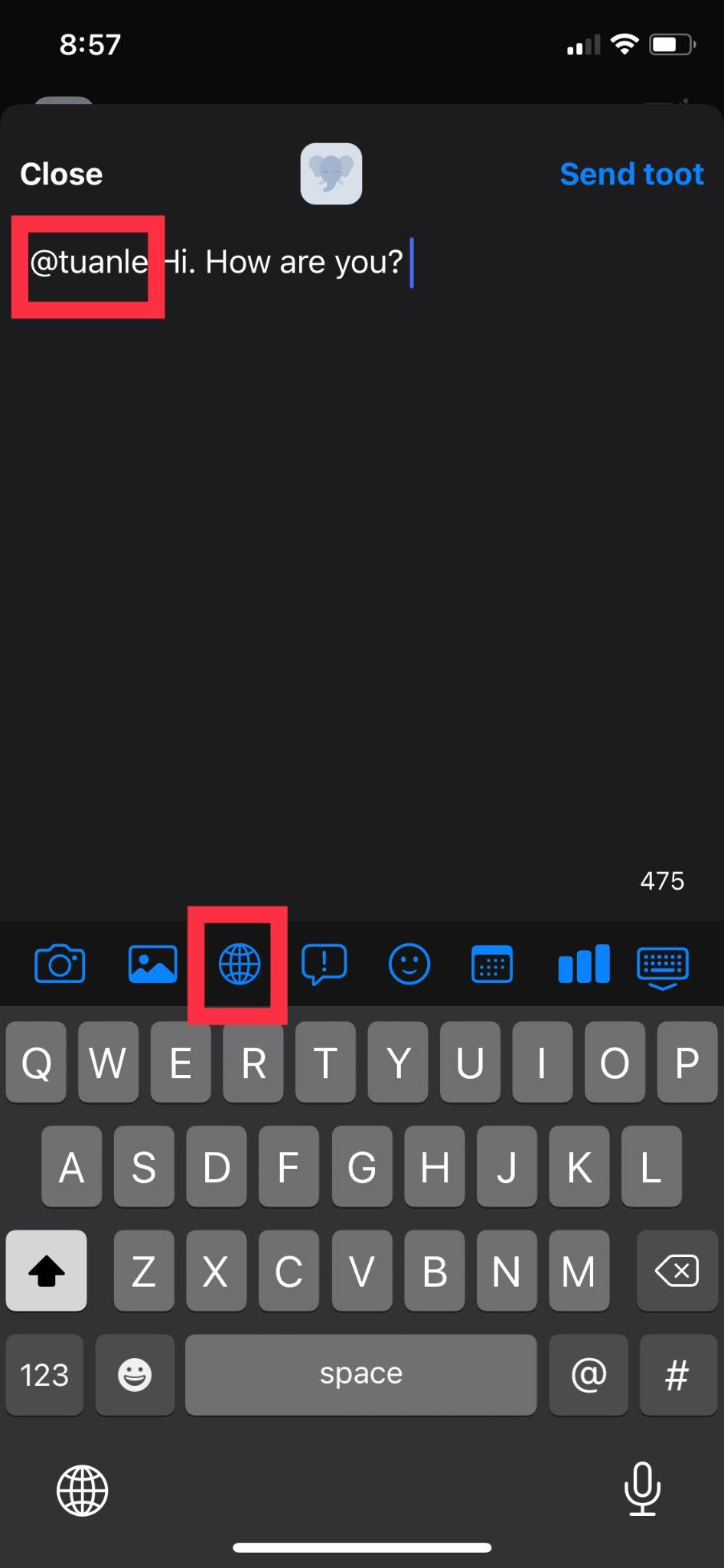
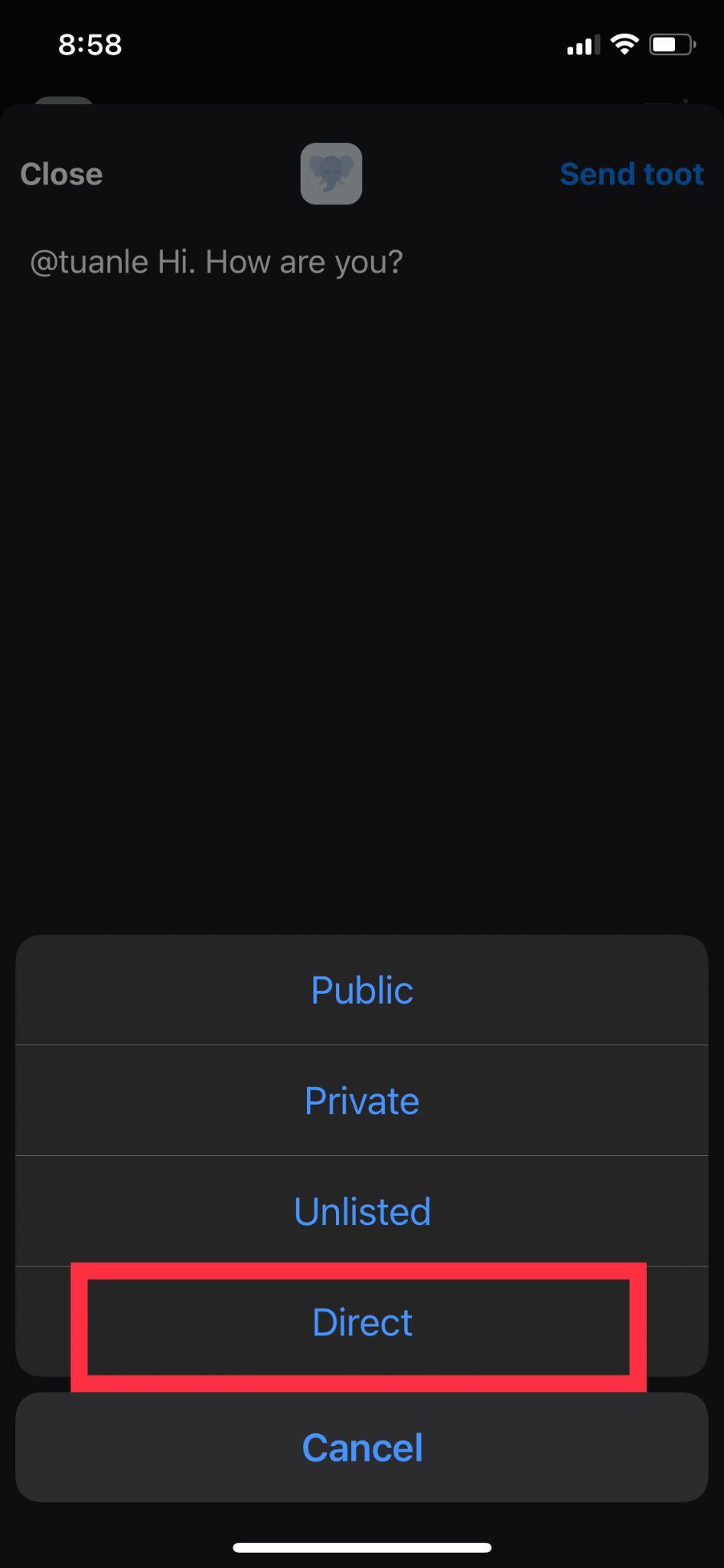
- Choose the “Conversations“ tab, click the “plus“ sign, tag the one you want to send messages to and “send toot”.
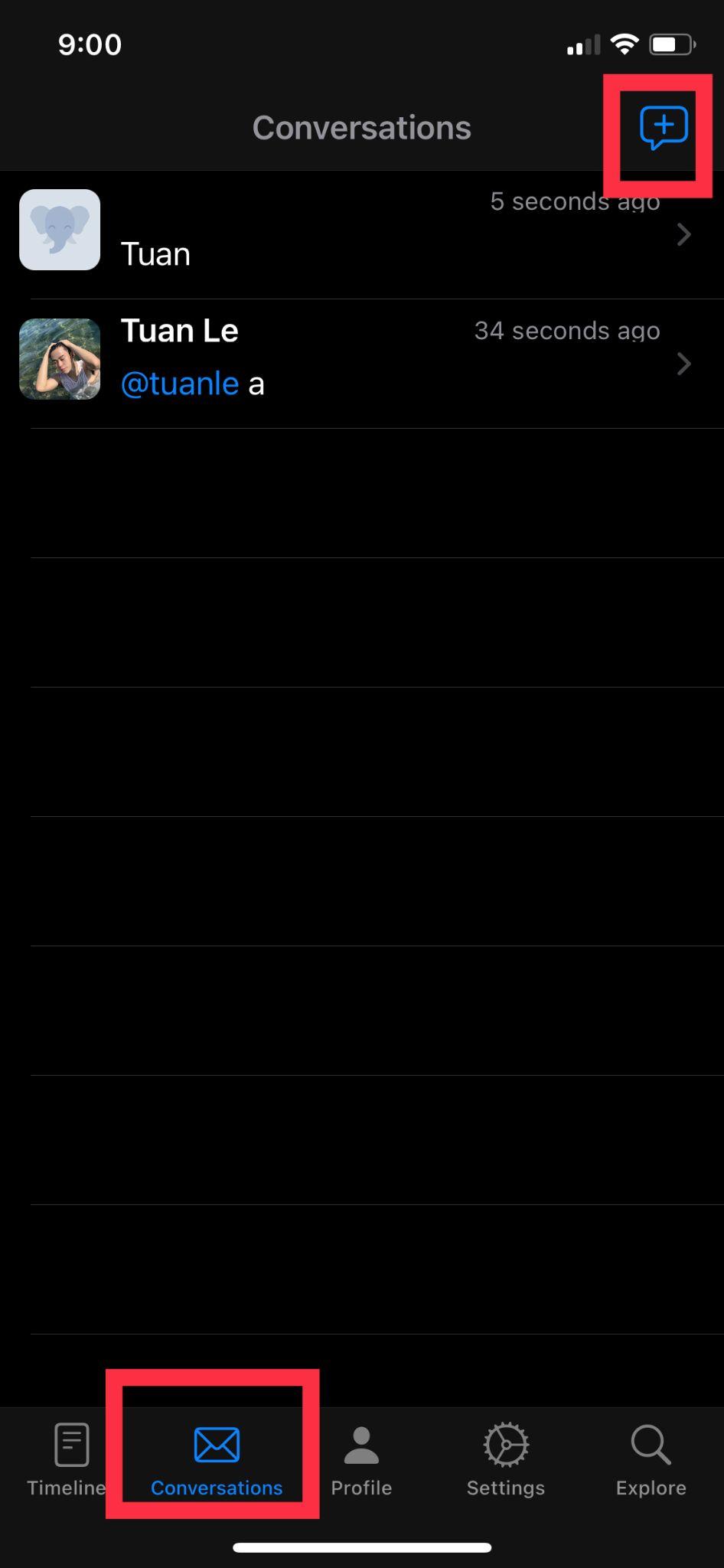
10. Dealing with unwanted content
On Mercury, as a user, you can deal with unwanted content by applying any of the 3 options described below:
- Timeline Filtering
It is possible to filter statuses for specific keywords, phrases and lengths so that they can be hidden automatically.
- Step 1: To create or manage your filters, go to the “Setting” tab > “Timeline filters”. Here, you can manage sensitive posts by allowing them to show or not show in a specific timeline. The “Add new filter” button will let you create a customized filter, and existing filters can be edited or deleted.
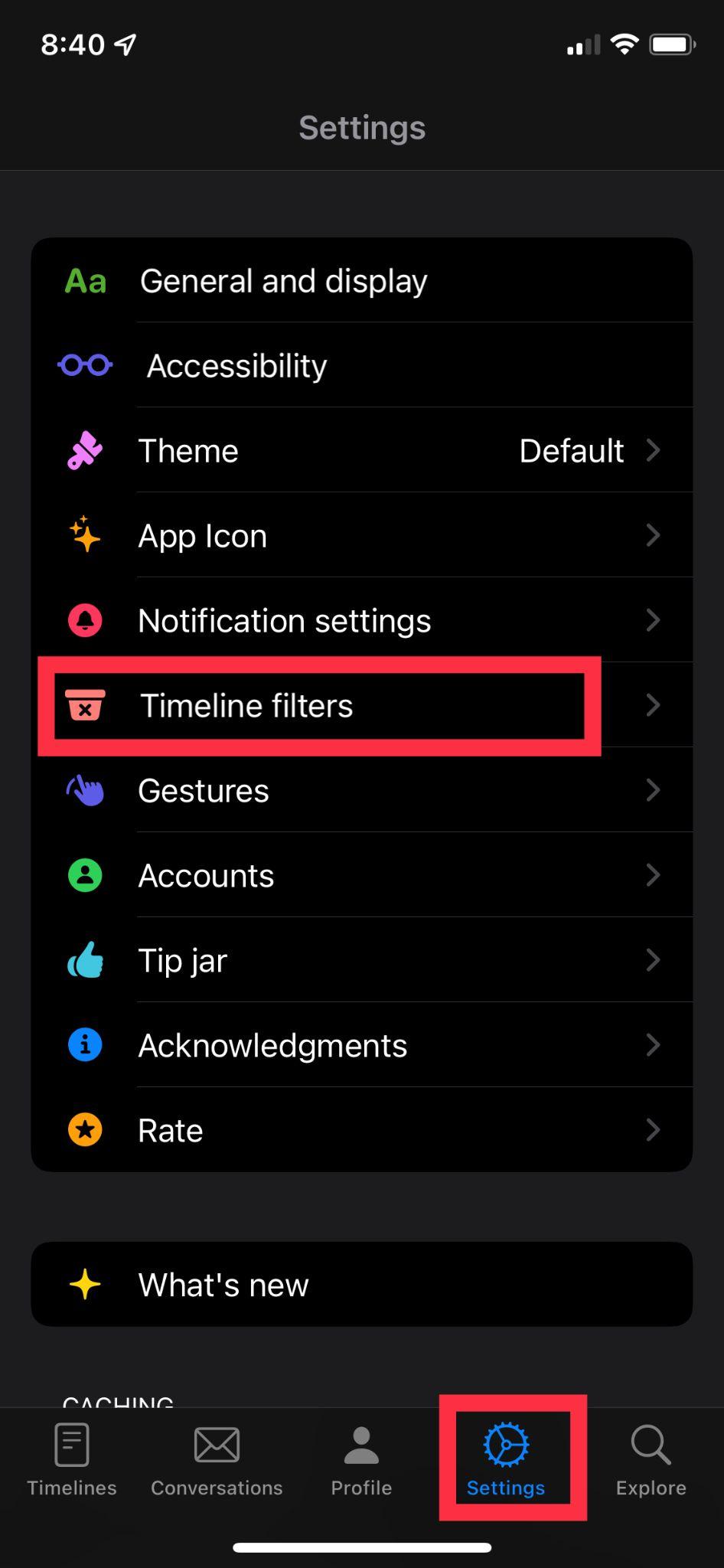

- Step 2: After clicking the “ADD NEW FILTER“ button, you can filter posts by their content or length. Pick your filter type, fill in the required field and choose “Save filter“ to finish the process.
- Filter by content: Enters the words or phrases that you don’t want to appear in your timeline. You can choose to hide those posts or just show a content warning instead.
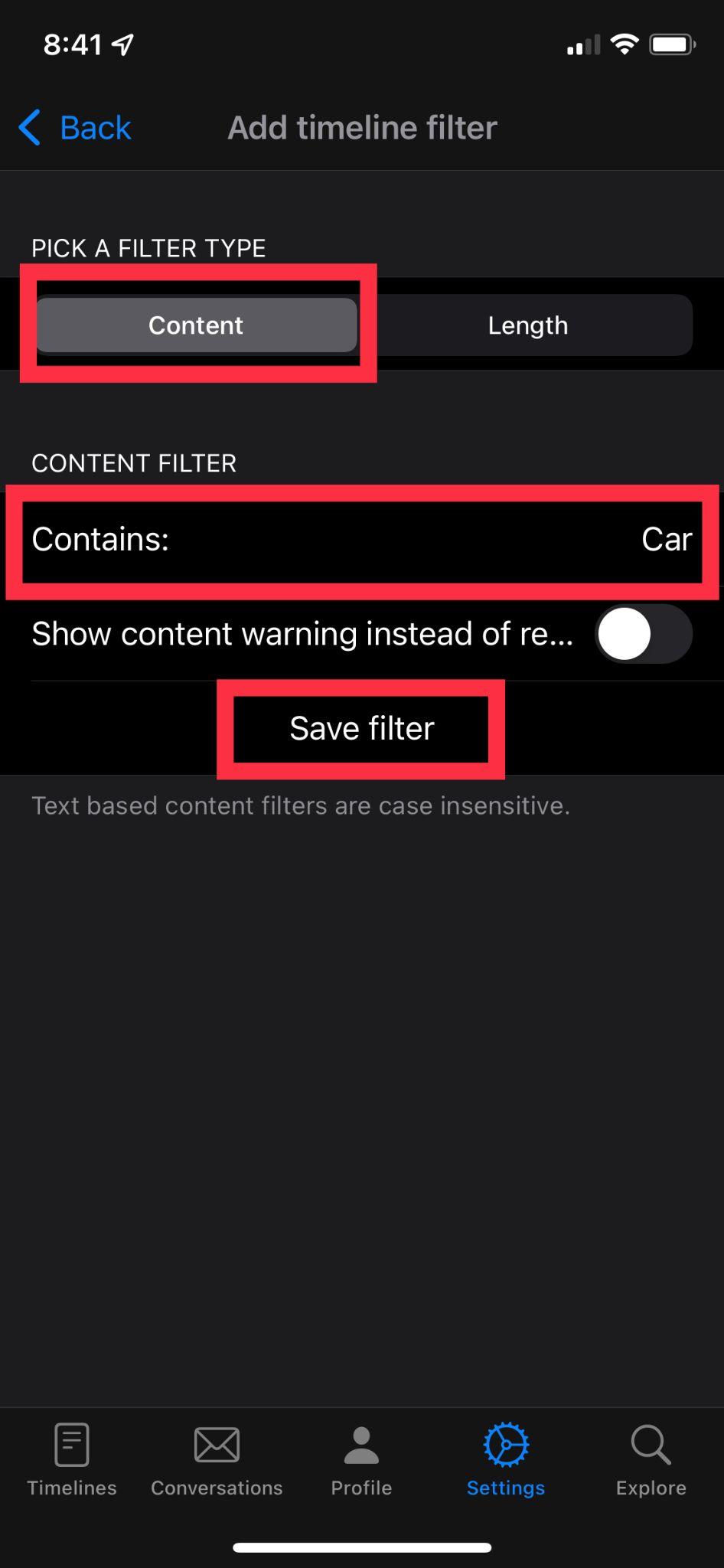
- Filter by length: You can choose to hide toots that contain “Greater than“ or “Less than“ a specific number of “characters” or “line“.
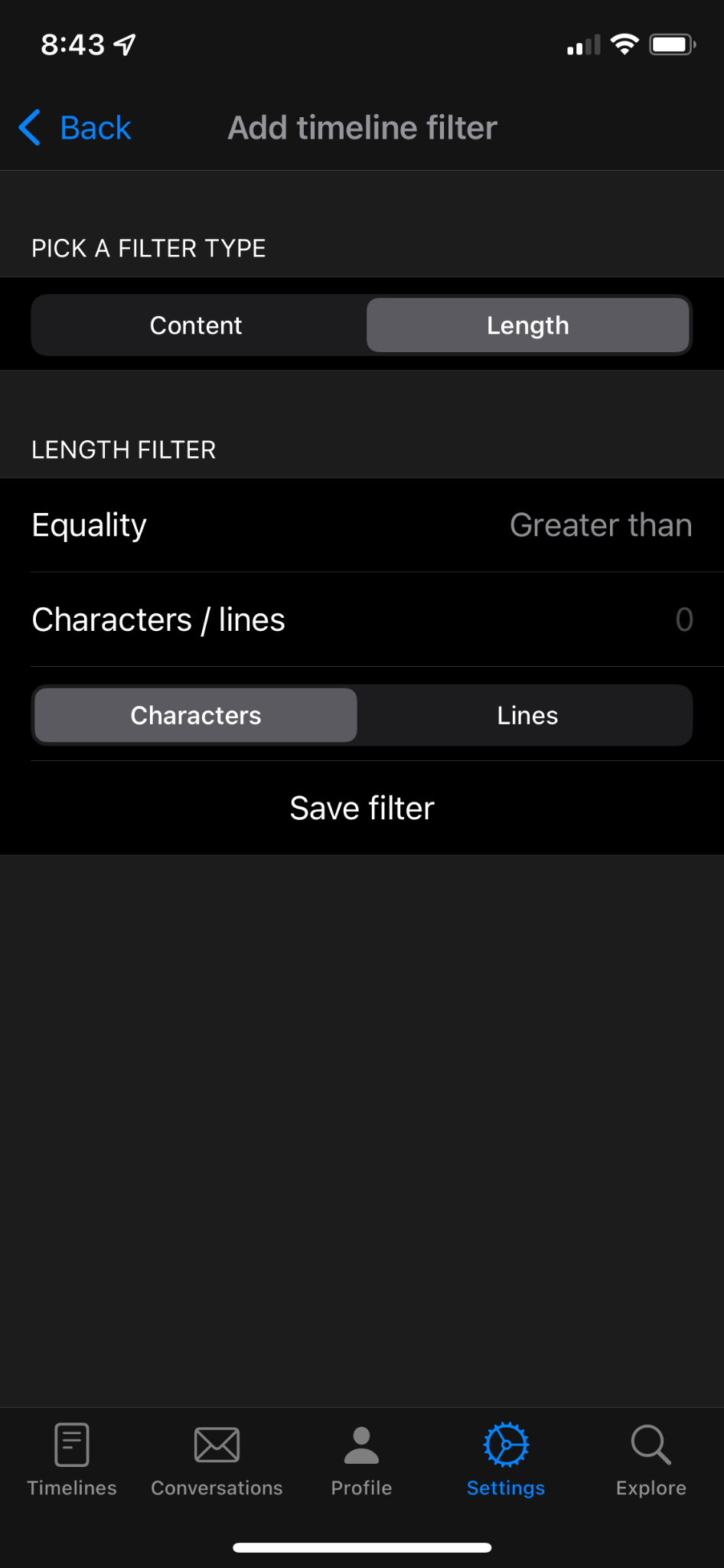
- Filter by content: Enters the words or phrases that you don’t want to appear in your timeline. You can choose to hide those posts or just show a content warning instead.
- Step 1: To create or manage your filters, go to the “Setting” tab > “Timeline filters”. Here, you can manage sensitive posts by allowing them to show or not show in a specific timeline. The “Add new filter” button will let you create a customized filter, and existing filters can be edited or deleted.
- User-level actions
Each user has the ability to mute, report, or block users or the whole instance that that user belongs to. Don’t hesitate to do this if you find something or someone that bothers you. You can do it right at the toot, or go to that users’ profile.
- Step 1: Click the “3 dots icon” under the toot
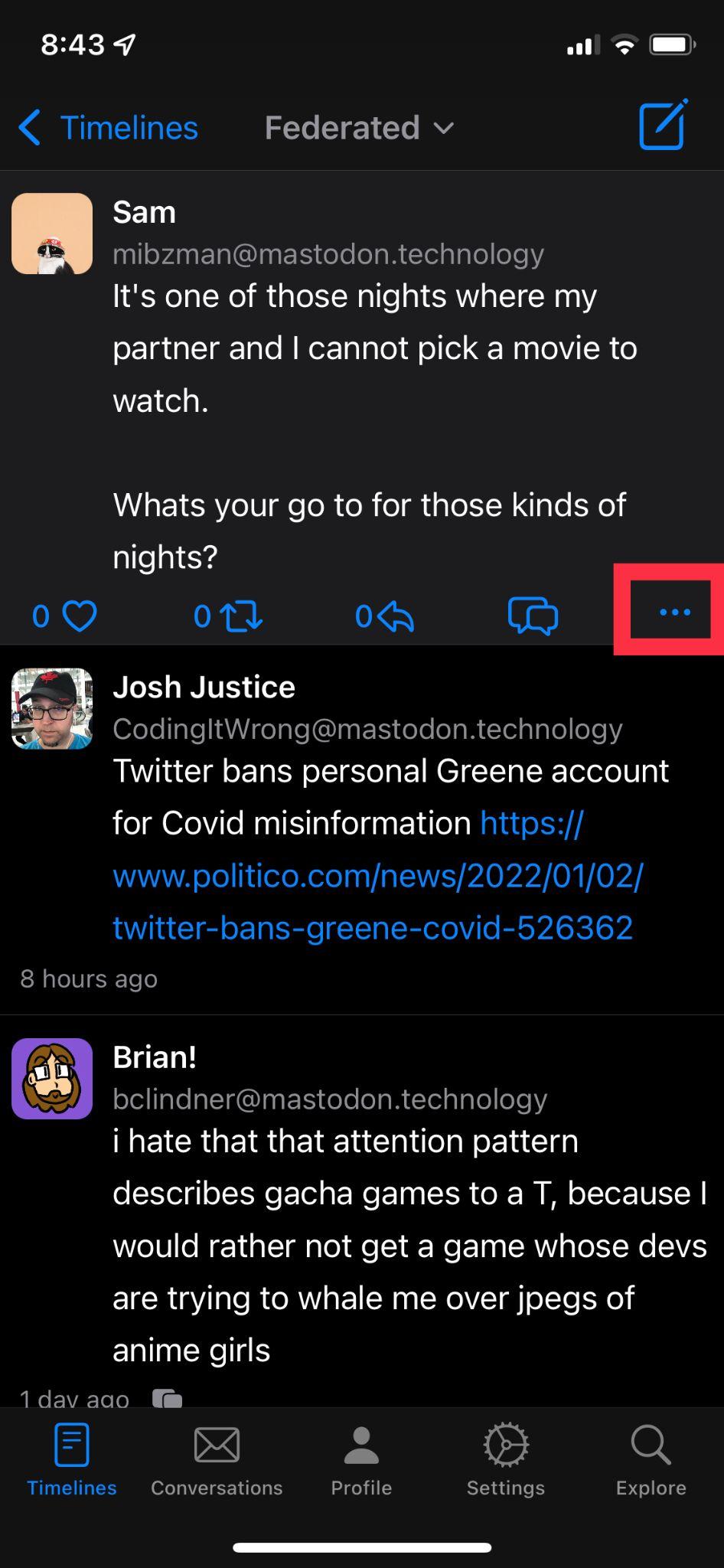
- Step 2: Choose the actions you want to do
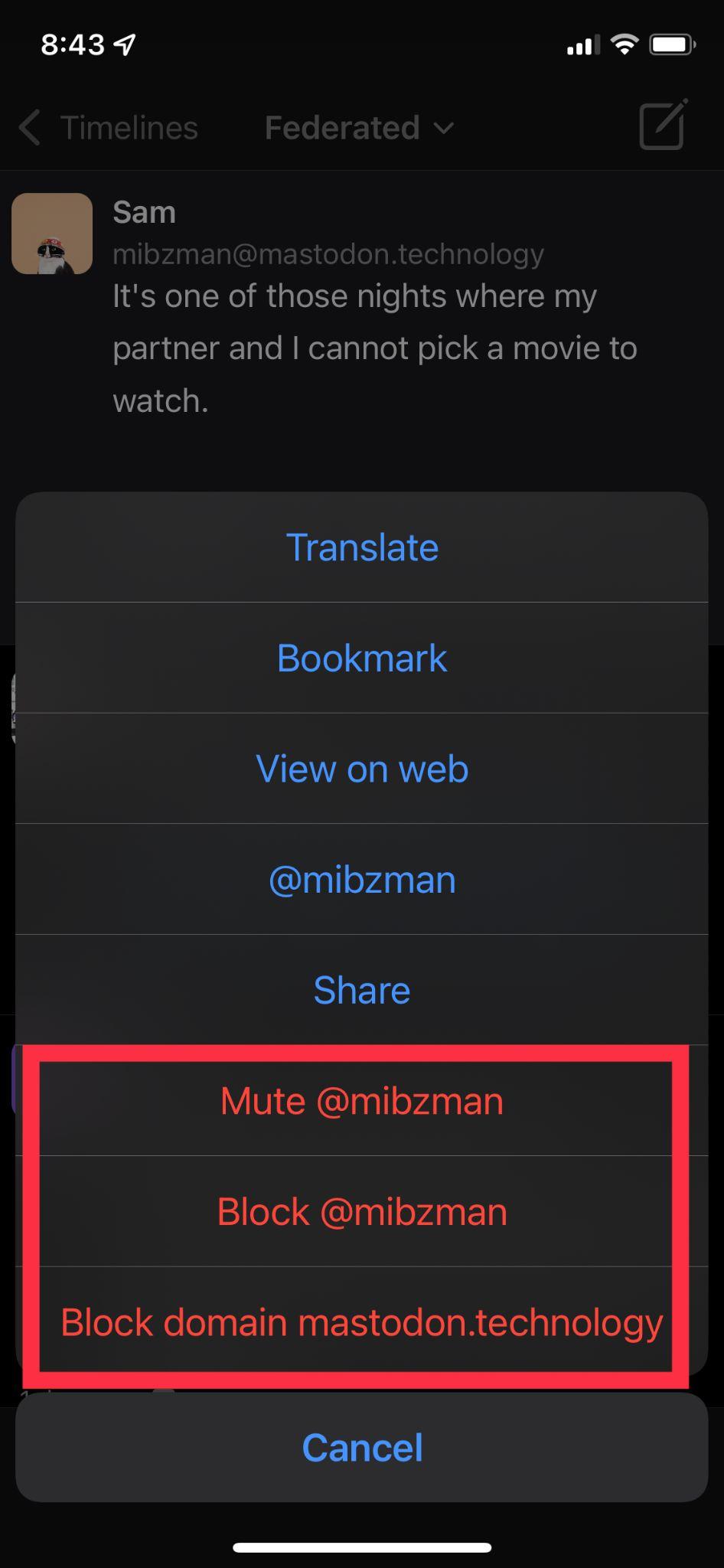
-
Muting: When muting, you have the option to mute notifications from another user or not. Muting without muting notifications hides the user from your view, therefore:
- You won’t see the user in your home feed
- You won’t see other people boosting the user
- You won’t see other people mentioning the user
- You won’t see the user in public timelines
- If you choose to also mute notifications from another user, you will additionally not see notifications from that user. Mutes can also have an optional duration, after which they will expire. The user has no way of knowing they have been muted.
-
Blocking: Blocking hides a user from your view and as such:
- You won’t see the user in your home feed
- You won’t see other people boosting the user
- You won’t see other people mentioning the user
- You won’t see the user in public timelines
- You won’t see notifications from that user
Additionally, on the blocked user’s side:
- The user is forced to unfollow you
- The user cannot follow you
- The user won’t see other people’s boosts of you
- The user won’t see you in public timelines
- If you and the blocked user are on the same server, the blocked user will not be able to view your posts on your profile while logged in.
-
Blocking an entire domain (instance): If you block an entire server:
- You will not see posts from that instance on the public timelines
- You won’t see other people’s boosts of that server in your home feed
- You won’t see notifications from that instance
- You will lose any followers that you might have had on that instance.
-
- Step 1: Click the “3 dots icon” under the toot
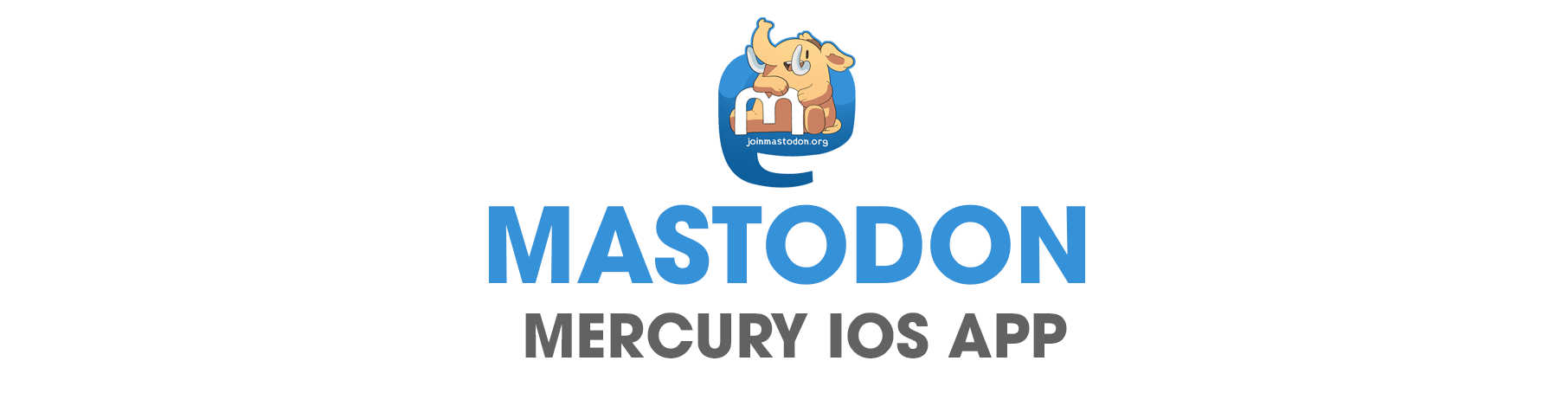
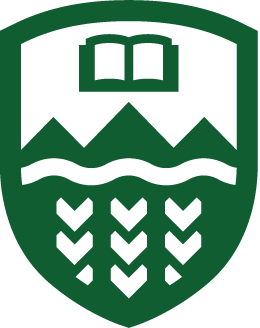
Comments
September 20, 2022 16:59
@tuan1 Great post
September 22, 2022 17:16
@tuanle@mastodon1.artsrn.ualberta.ca thanks